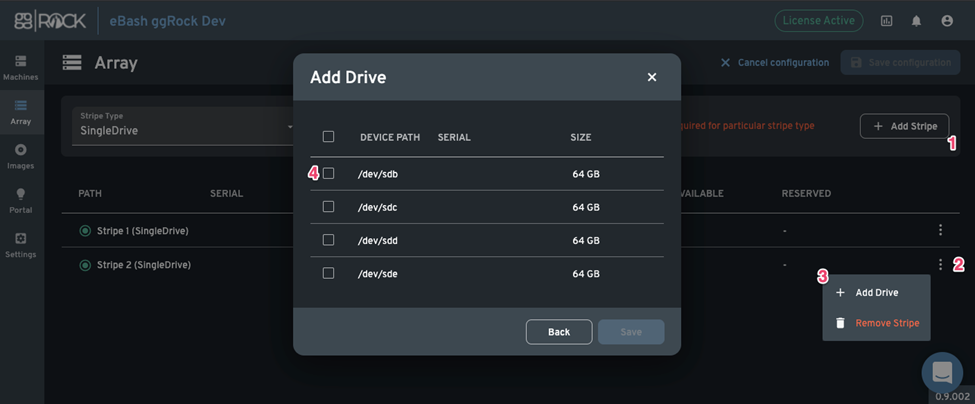This article describes necessary steps for first-time ggRock Array setup and configuration.
Table of Contents
Executive Summary
Required Time: 10 Minutes
Description: The ggRock Array is where all of your system images (Windows Operating System) and game images (games, applications, etc) are stored. Before following this guide, ensure that you have followed the "Install the Debian OS on Your Server", "Install the ggRock Server Application", and "Accessing the ggRock Server Application" guides.
Initiate Array Configuration
1. Click the "Array" tab to the left of the ggRock Web UI.
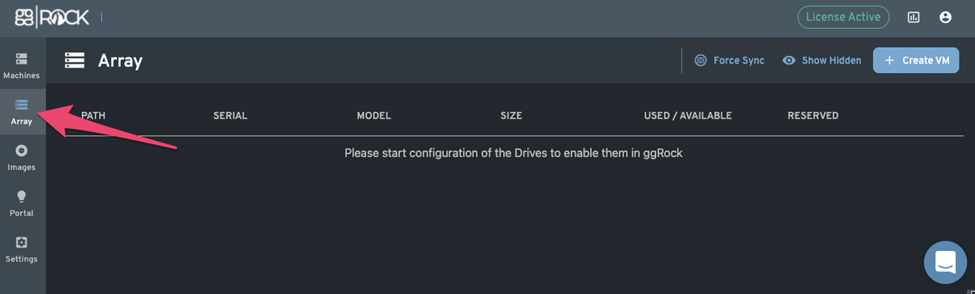 2. Click the "Configure" button at the top-right of the Array tab.
2. Click the "Configure" button at the top-right of the Array tab.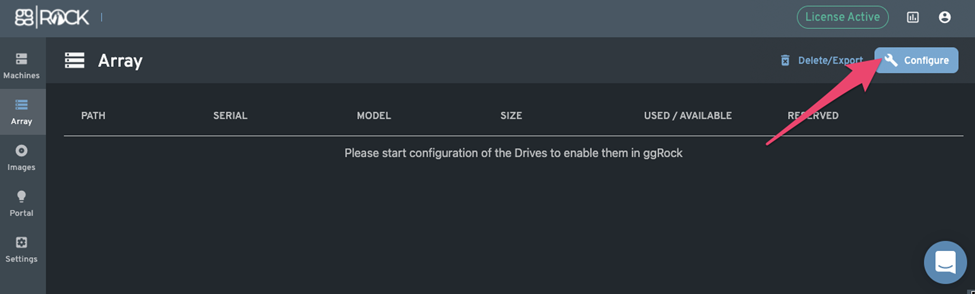
NOTE 1:
For more information on the RAID configurations that can be used with your ggRock Array, please refer to the "ggRock Array RAID Types" guide.
The ggRock Array operates as a combination of Stripes. Each Stripe can contain one or more drives.
NOTE 2:
Out-of-the-box, the ggRock Array is not redundant. To add redundancy, it is necessary to utilize one of the RAID1, RAID10, RAID5, RAID50, RAID6, RAID 60, RAID7, or RAID70 RAID types for your ggRock Array.
For the best performance and data redundancy, the ggRock team recommends using the RAID10 array type.
NOTE 3:
You can not add the OS drive to your Array. Meaning, the drive that you have Debian installed on is unusable for the purpose of adding to the ggRock Array.
Select a RAID Type
3. Select a RAID type for your array from one of the following examples, or you may choose to implement a more advanced Array configuration.
NOTE:
For further details on Array configuration, please refer to the Array Manual.
Keep in mind the size of the array will not only limit the total size of your images combined, but also limit the number of systems you can boot with a specific size of writebacks, as well as the number of snapshots you may retain.
Example:
Imagine each PC in your center produces a 10 Gigabyte writeback on the System Image.
10 Gigabytes
Imagine your center has 60 Machines.
60 Machines
Multiply this 10 Gigabyte writeback by 60 Machines, you get 600 Gigabytes or 0.6 Terabytes.
10 Gigabytes * 60 Machines = 600 Gigabytes (0.6 Terabytes)
Your games image is 2 Terabytes in size, the writebacks to the system image are 600 gigabytes (0.6 Terabytes), the System Image itself is 200 Gigabytes (0.2 Terabytes), and the writebacks on the games image are 100 Gigabytes combined (0.1 Terabytes).
2 TB + 0.6 TB + 0.2 TB + 0.1 TB = 2.9 Terabytes
If your center only had 3TB of storage available, this means that you will not have enough storage to support this hypothetical scenario - either more and/or larger drives must be purchased, or the number of machines must be reduced.
Maximum Games Image Size Calculator
Option 1 - RAID0 (Striped) - No Redundancy (NOT RECOMMENDED)
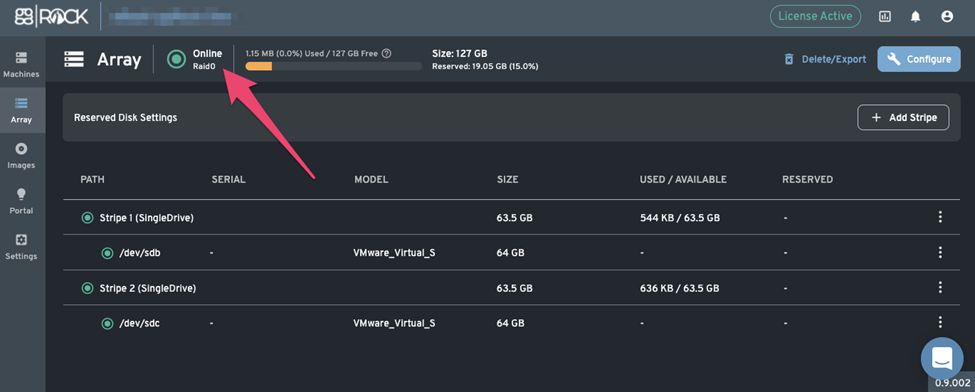 To configure RAID0 we need to create two Stripes, and add one Drive to each of them. Refer to the image below to see how you can do that for one Stripe and repeat for the second.
To configure RAID0 we need to create two Stripes, and add one Drive to each of them. Refer to the image below to see how you can do that for one Stripe and repeat for the second.
Option 2 - RAID5, 50, 6, 60, 7, 70 (Parity Redundant) - Redundancy across multiple drives and multiple stripes (GOOD)
RAID5, 6 and 7 are Array types with Parity drives, where you can lose one, two or three drives accordingly. There are downsides to it - recalculation after a lost drive is very difficult and long, and puts additional stress on the drives. These RAID types also don't give better Write performance compared to RAID1/RAID10.
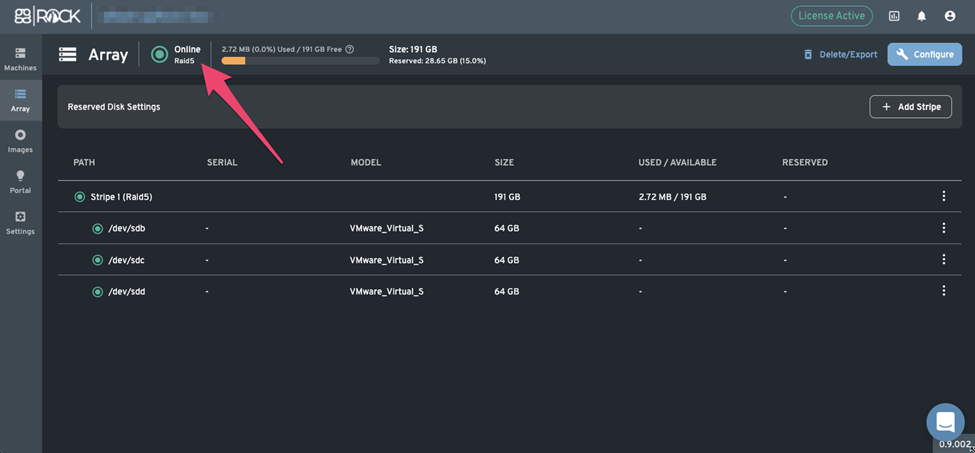 If you want to set up RAID50, 60 or 80 - Simply add another Stripe. It will have the same type, and you will need to just add the Drives to it.
If you want to set up RAID50, 60 or 80 - Simply add another Stripe. It will have the same type, and you will need to just add the Drives to it.
Option 3 - RAID10 (Striped and Mirrored) - Redundancy across multiple drives and multiple stripes (BETTER)
The basic RAID10 (Striped Mirror) setup looks like two stripes with two Drives in each.
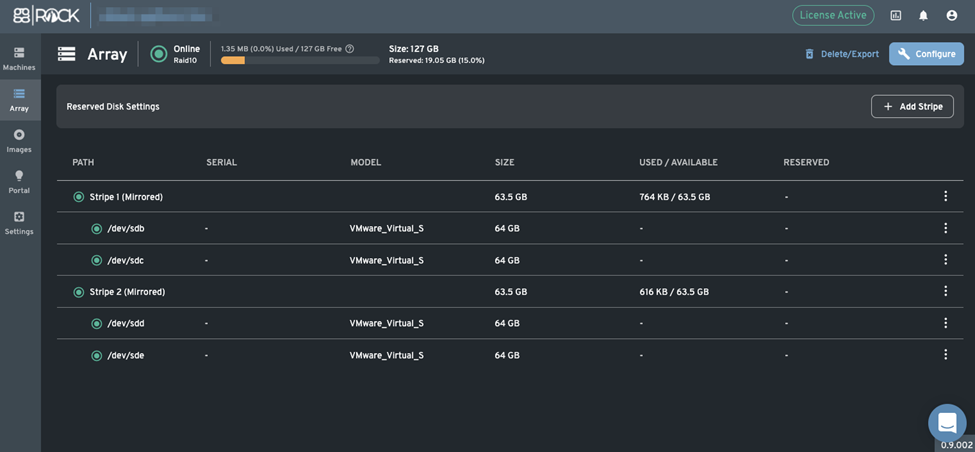
Option 4 - RAID1 (Mirrored) - Full Redundancy (BEST)
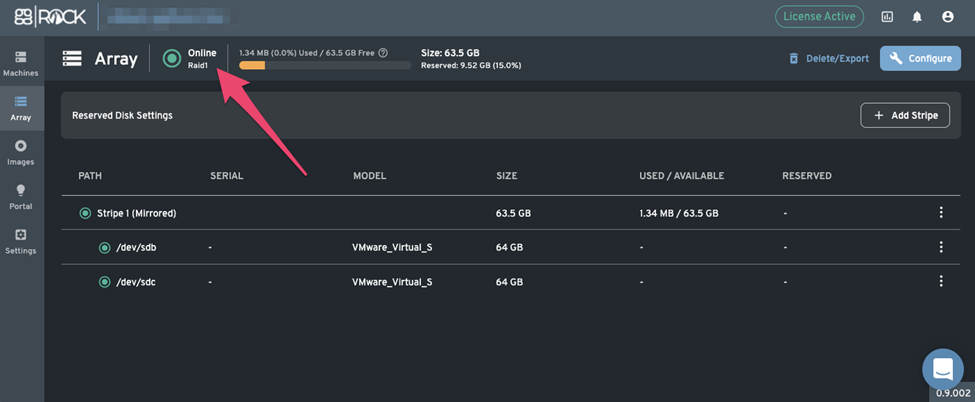 To configure RAID1 we need to set Stripe Type to Mirrored and add two Drives to it.
To configure RAID1 we need to set Stripe Type to Mirrored and add two Drives to it.
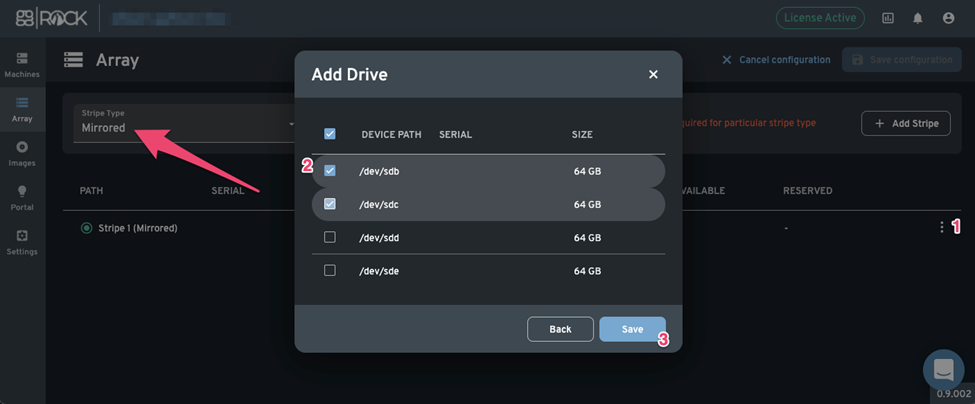 Setting up RAID10 is similar to "Option 4 - RAID1 (Mirrored) - Full Redundancy (BEST)", but repeated twice. You can continue adding additional Stripes with two Drives to an existing RAID1 Array to create a RAID10 array from an existing RAID1 Array.
Setting up RAID10 is similar to "Option 4 - RAID1 (Mirrored) - Full Redundancy (BEST)", but repeated twice. You can continue adding additional Stripes with two Drives to an existing RAID1 Array to create a RAID10 array from an existing RAID1 Array.