This article helps guide the user through the first step of the installation - Debian (Linux) OS.
Phase 1. Download and prepare flash drive
Download Debian 10 x86-64 .ISO image from https://www.debian.org/
Direct link to the latest version: Download Debian OS ISO
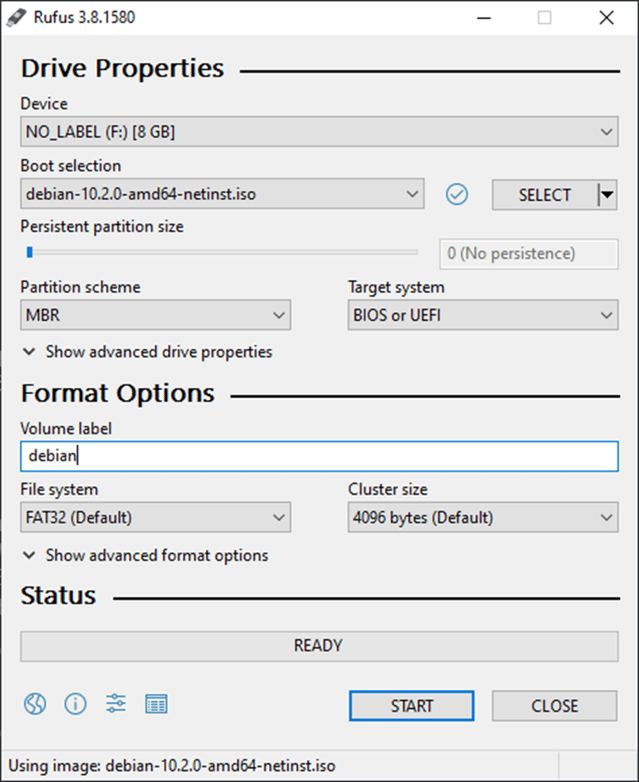
Write the image to the USB flash and boot server from it. You can use Rufus (https://rufus.ie) utility to create a USB boot device.
Direct link to the latest version: Download Rufus Tool
Phase 2. Install (26 steps)
The installation procedure of Debian 10 (Linux) is accompanied by a graphical interface. You will need to answer a few questions regarding language, clock, network, boot device, etc. In most cases you should use default options.
If you are setting up ggRock with an OS RAID array - make sure to follow the external link during Step 11.
If you are going to Install Debian to a RAID array - make sure that your motherboard BIOS is set to Legacy boot
Step 1. Installation options selection
Select Graphical Install
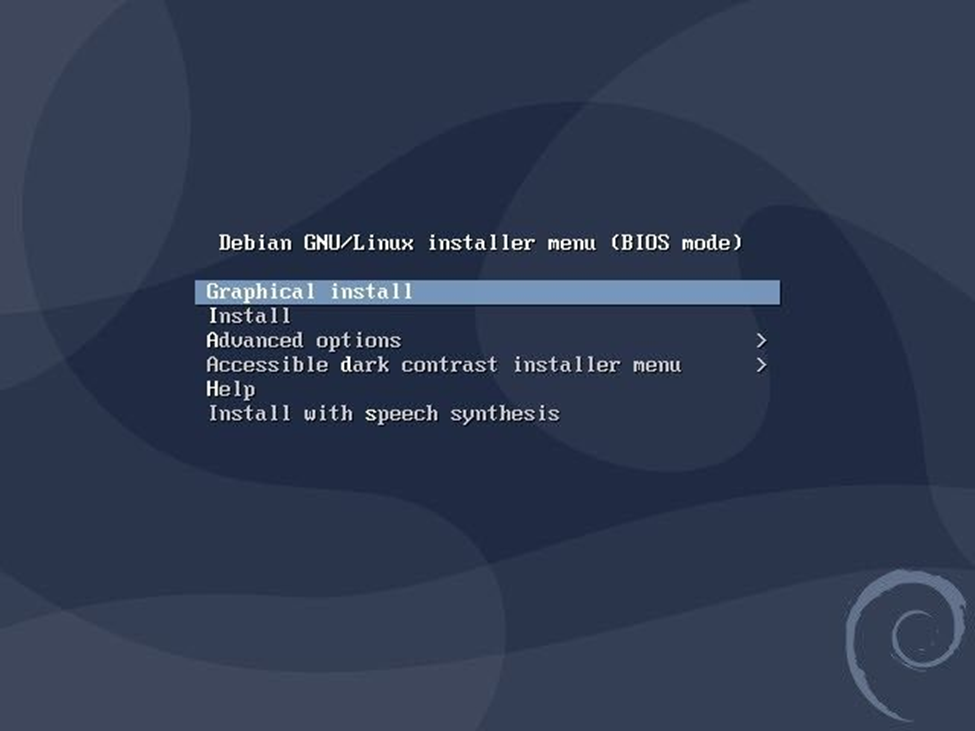 Step 2. Language selection
Step 2. Language selection
Select your language (English in this case)
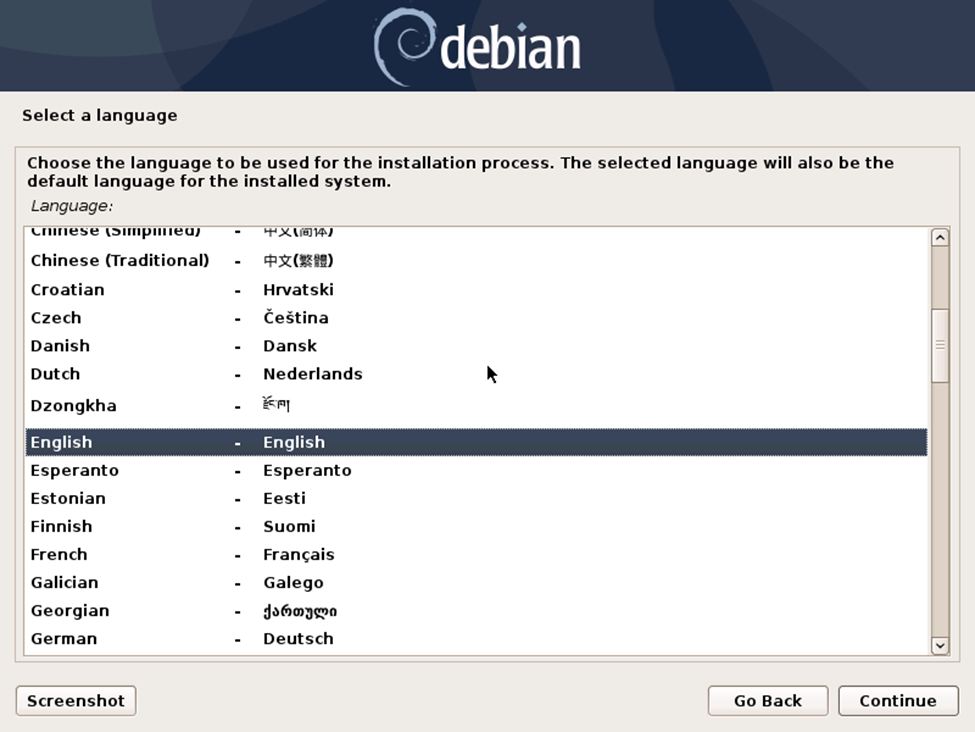 Step 3. Country selection
Step 3. Country selection
Select your country (United States in this case)
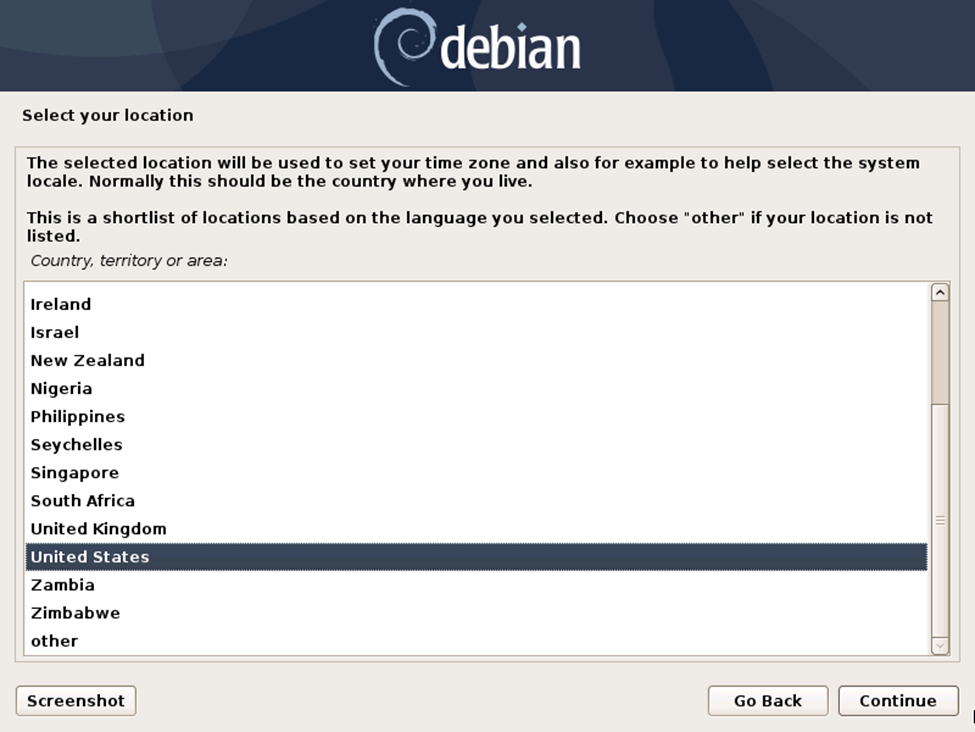 Step 4. Keyboard layout
Step 4. Keyboard layout
Select your keyboard layout (American English in this case)
It will take Debian a couple of minutes to discover your hardware and network
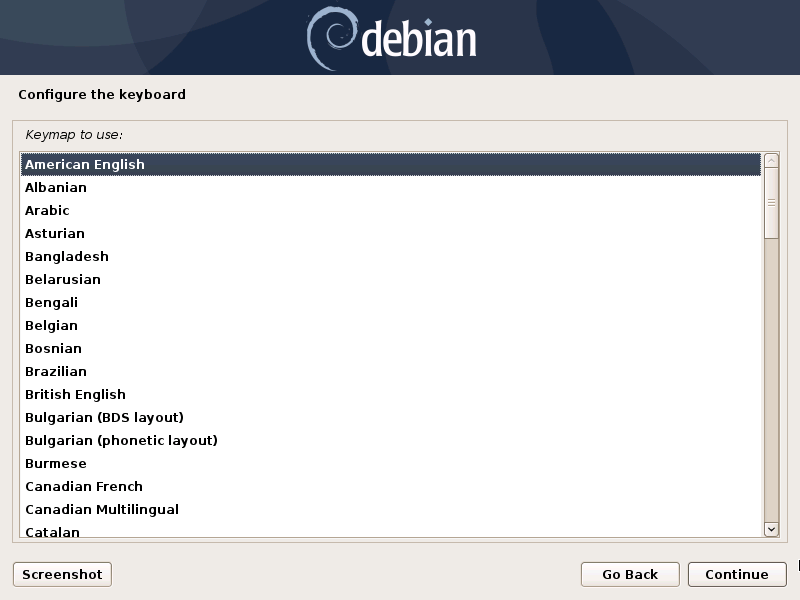
Step 5. Provide a hostname
Feel free to use any value, i.e. ggrock.
If you see a different prompt go to Special case Step 5 - Configure network
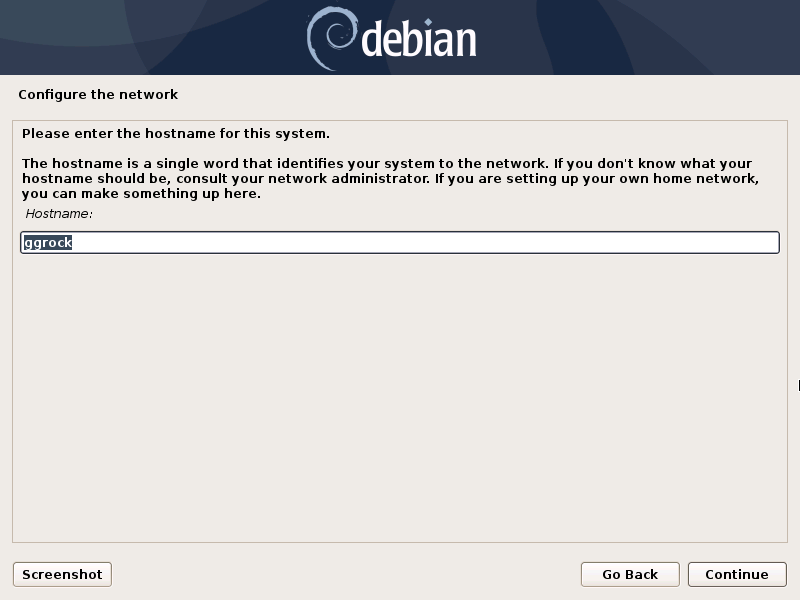
Step 6. Domain name
Setting the domain name. Leave this field blank and proceed
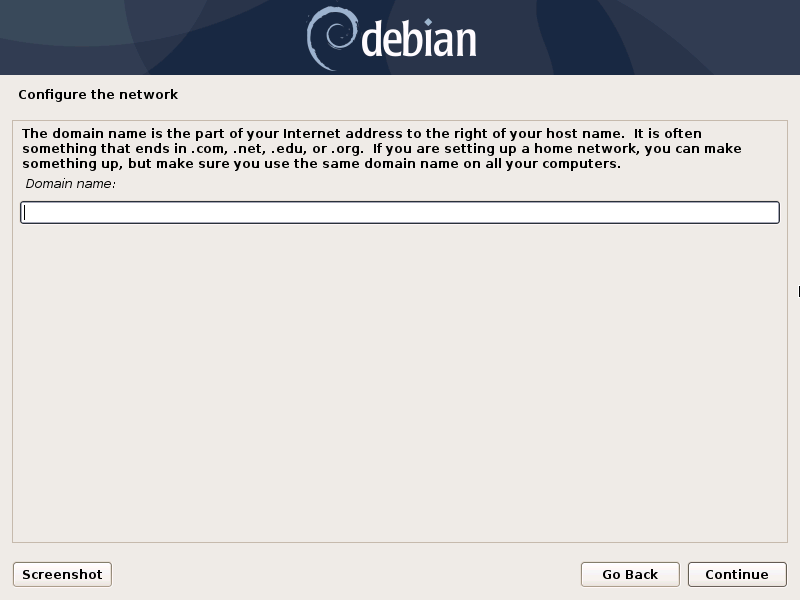
Step 7. Root password
Set your root password. Please store it in a safe place and keep track of it so it's not lost. We can not restore this password for you later
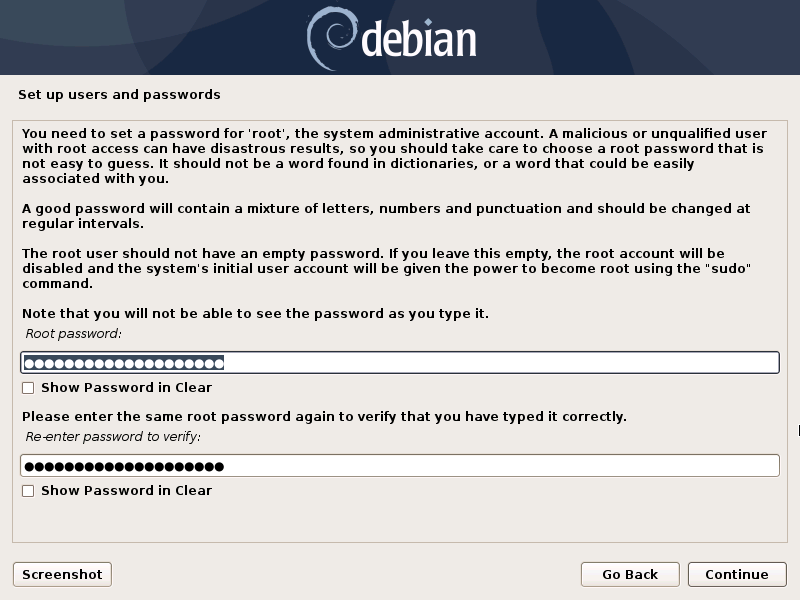
Step 8. Regular user name
Set your regular user profile name.
Once you press Continue it will go to the next substep selecting your new username.
Press Continue again
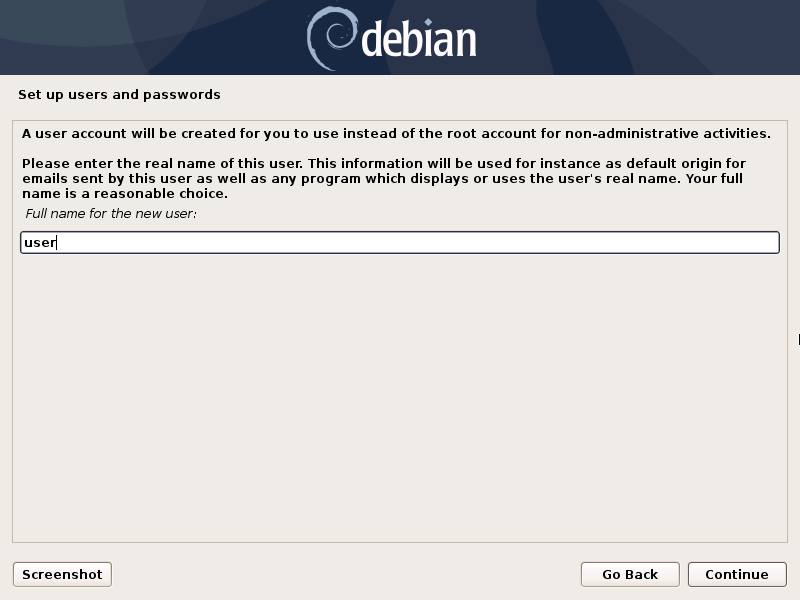
Step 9. User password
Set your regular user profile password. Please store it in a safe place and keep track of it so it's not lost. You can reset this password later with root credentials.
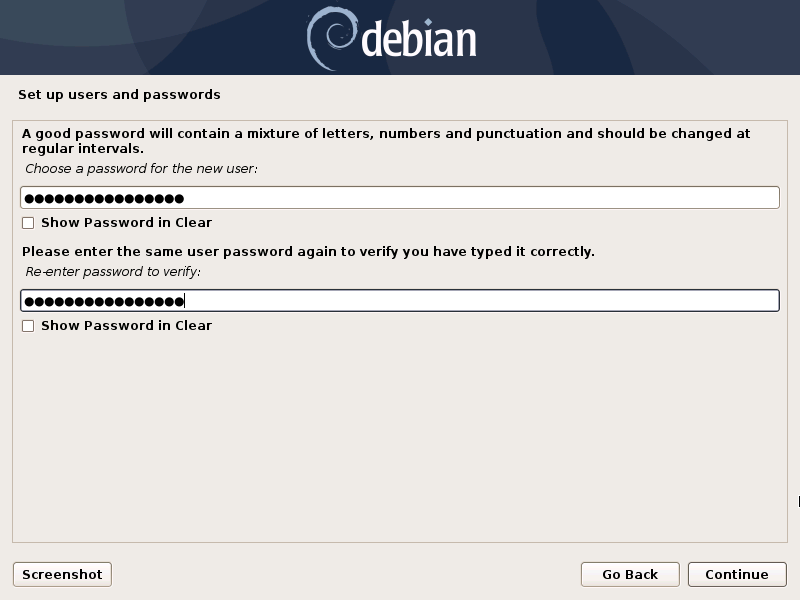
Step 10. Clock configuration
Configure the clock to use your time zone (Eastern in this case)
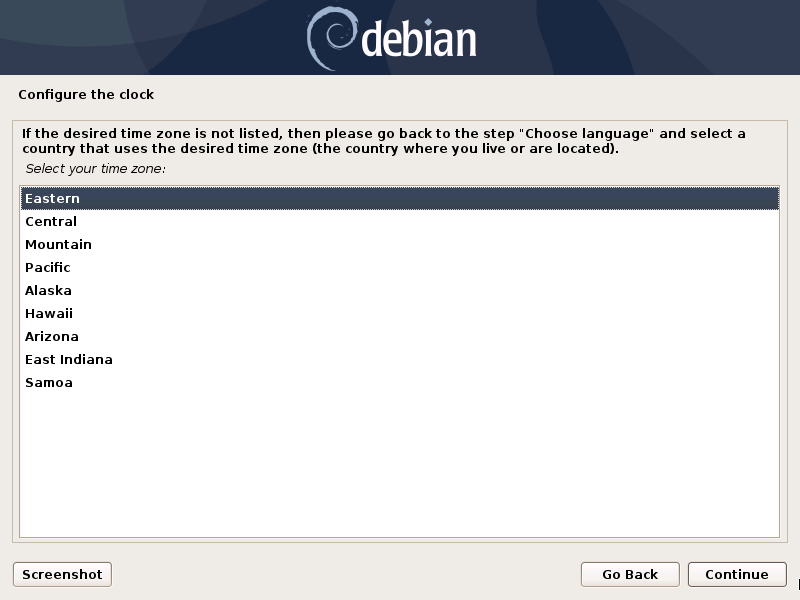
Step 11. Partition setup
NOTE:
If there are existing legacy-mode partitions on the disk and you are installing in UEFI mode, you may receive a prompt to force UEFI installation.
Choose the "Yes" radio button and click the "Continue" button.
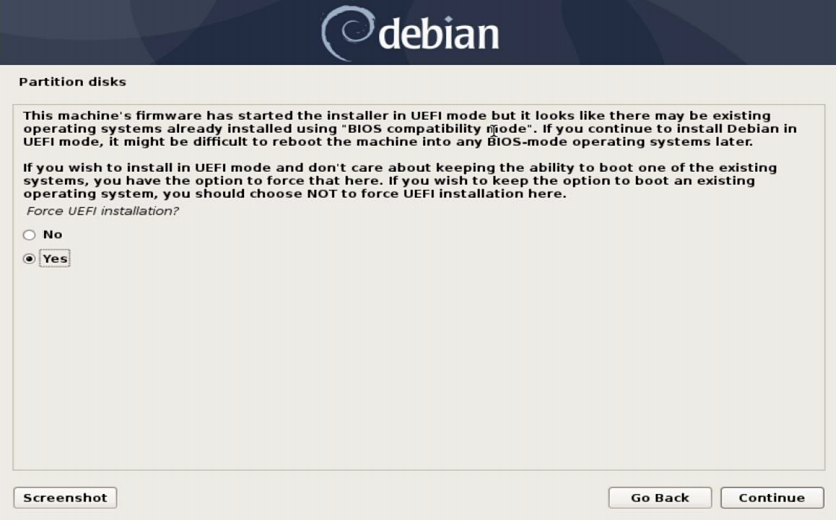
Set the partition of the disks to "Guided - use entire disk"
If you want to install Debian on the RAID array - go to Special case Step 11 - Install Debian to a RAID array
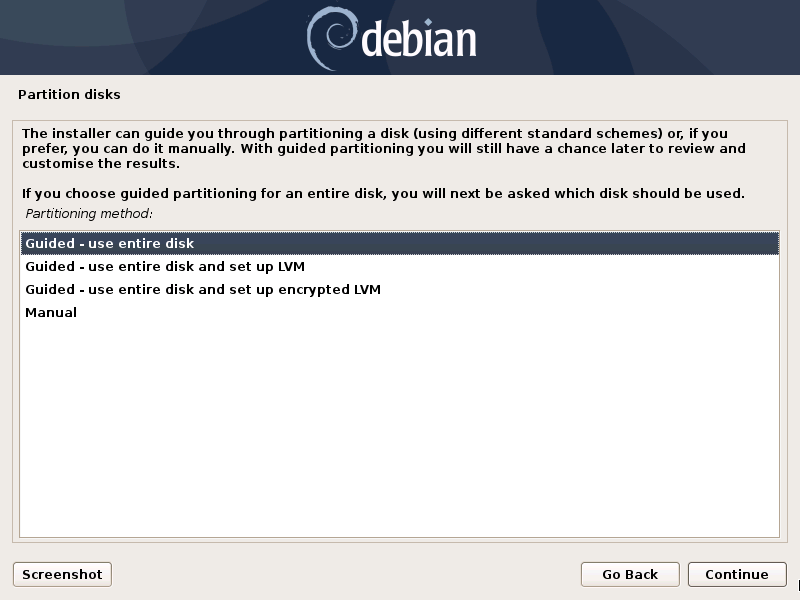
Step 12. Select OS Drive
Select your OS drive as the drive to install Debian to. Usually it would be a 256Gb SSD, either 2.5" or M.2.
In this case it's a "250.1 GB ATA Samsung SSD 860".
All other drives will be required during ggRock Disks configuration.
This drive will be a boot drive during Step 23. Select boot drive
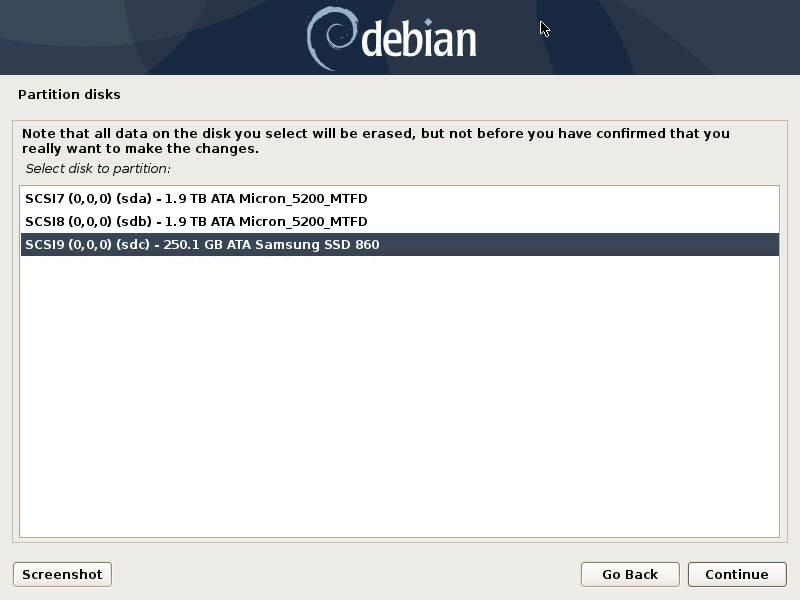
Step 13. Partition disks
Set your disk partitioning as "All files in one partition"
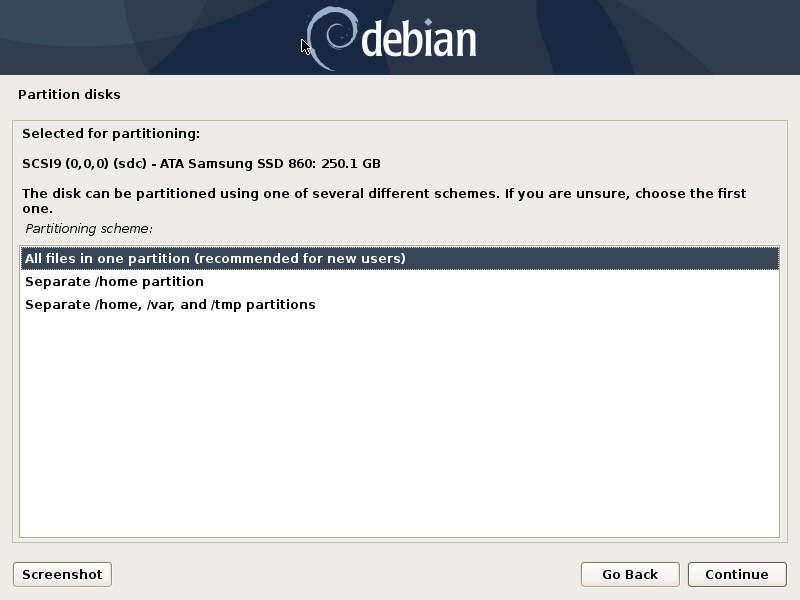
Step 14. Apply partition
Select "Finish partitioning and write changes to disk"
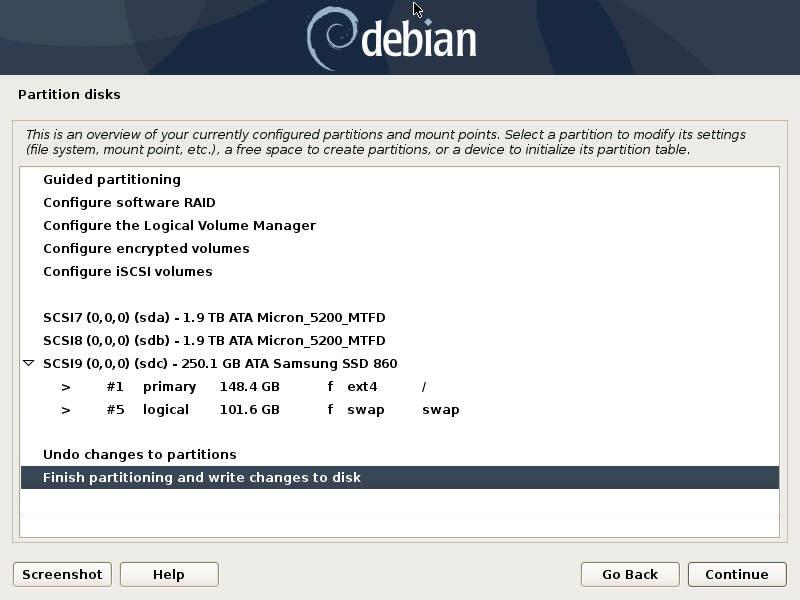
Step 15. Confirm partition
Confirm the partitioning layout.
It will take Debian a couple of minutes to install the base system after this step
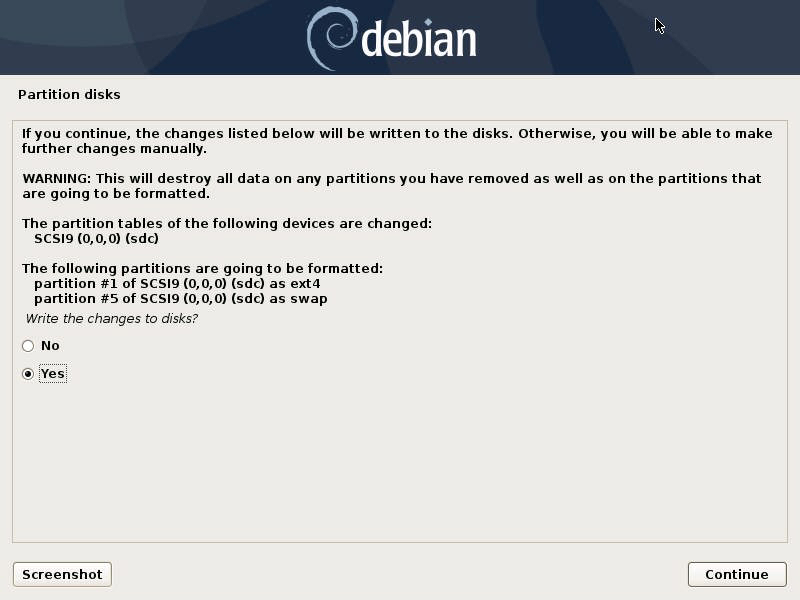
Optional Step 16. Discard scanning for CDs or DVDs.
This prompt might not appear at all, depending on your server hardware
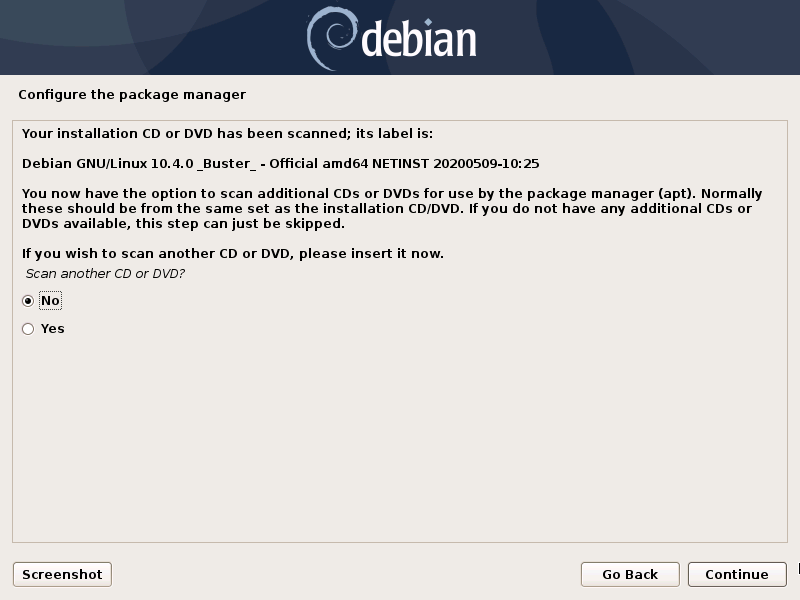
Step 17. Configure package manager
Configure the package manager to use your country (United States in this case)
If you were installing Debian to a RAID array this is the step you should pick up from after finishing installation steps
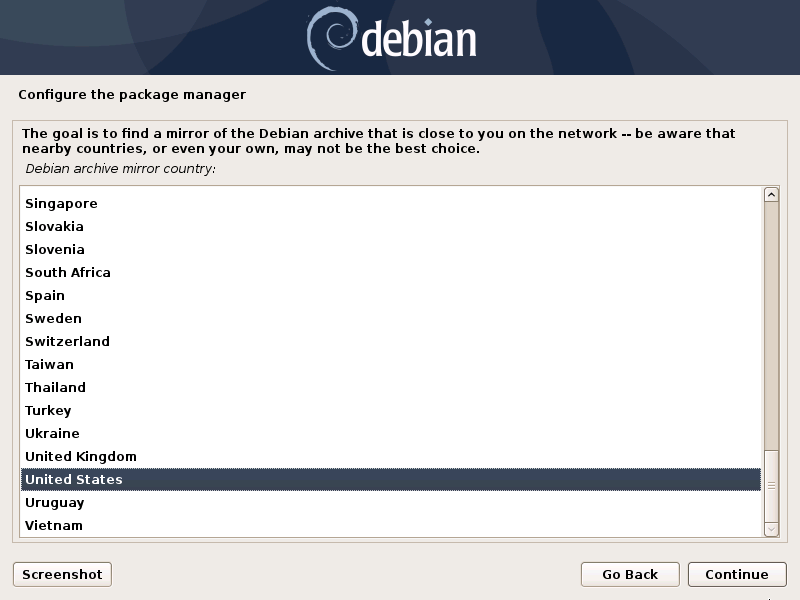
Step 18. Select package manager mirror
Select "deb.debian.org" as your package manager mirror
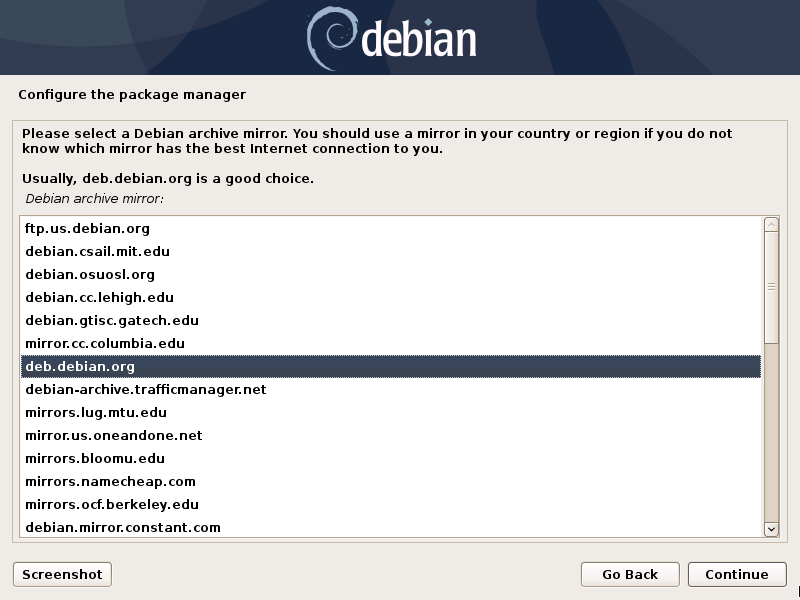
Step 19. Skip HTTP proxy setup
Leave HTTP proxy field blank.
It will take Debian a couple of minutes to configure apt and install necessary software.
If you face errors during this step - check your Internet connection
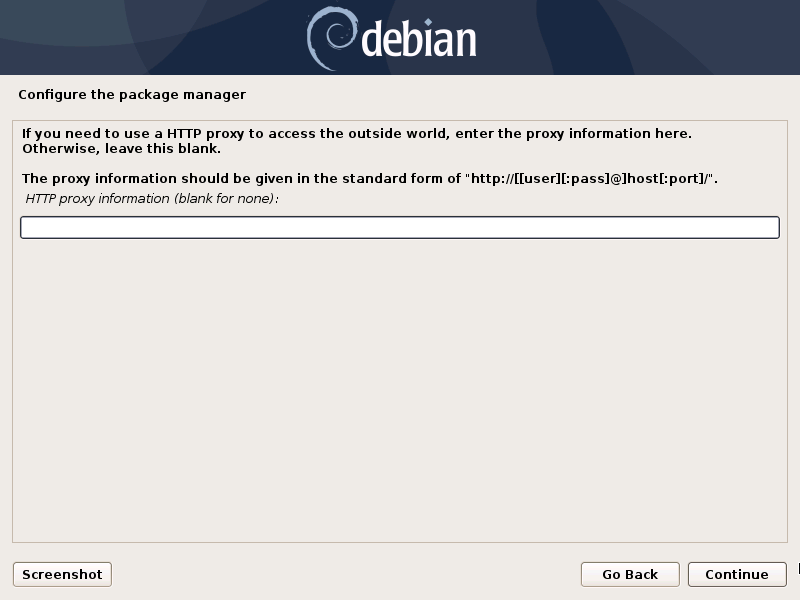
Step 20. Configure survey preferences
Chose an option of your preference
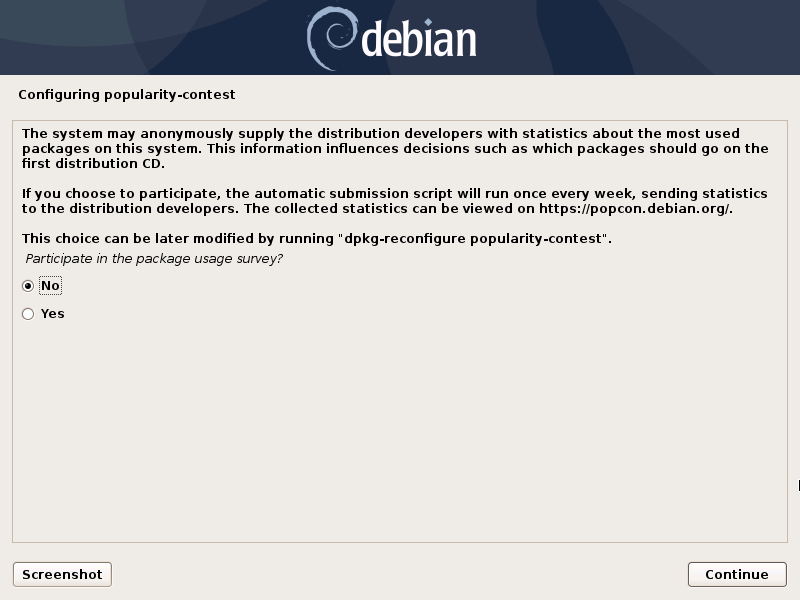
Step 21. Select software packages
Select "SSH server" and "Standard system utilities" software collections.
!!! Important !!!
If the "Debian desktop environment" option is selected then deselect it and make sure you have only two items selected just like on the screenshot
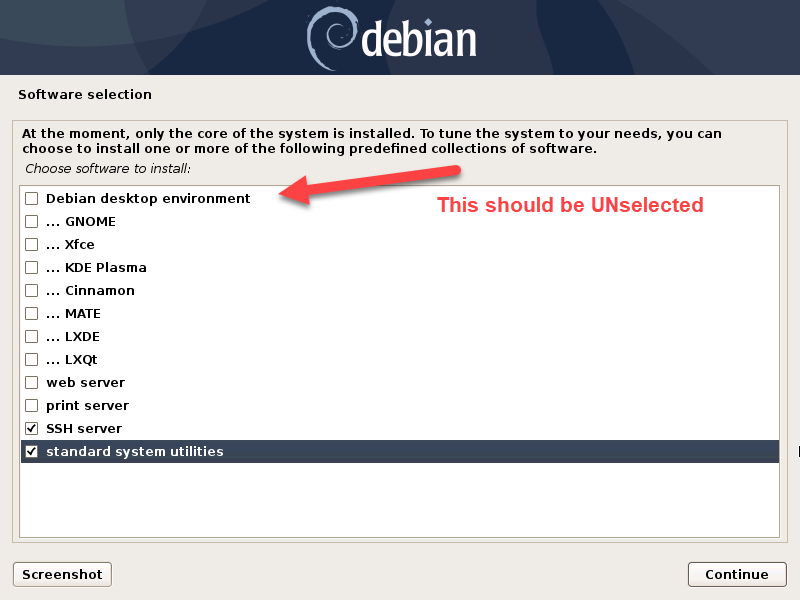
Step 22. Install GRUB
Agree to the GRUB boot loader being installed to the master boot record
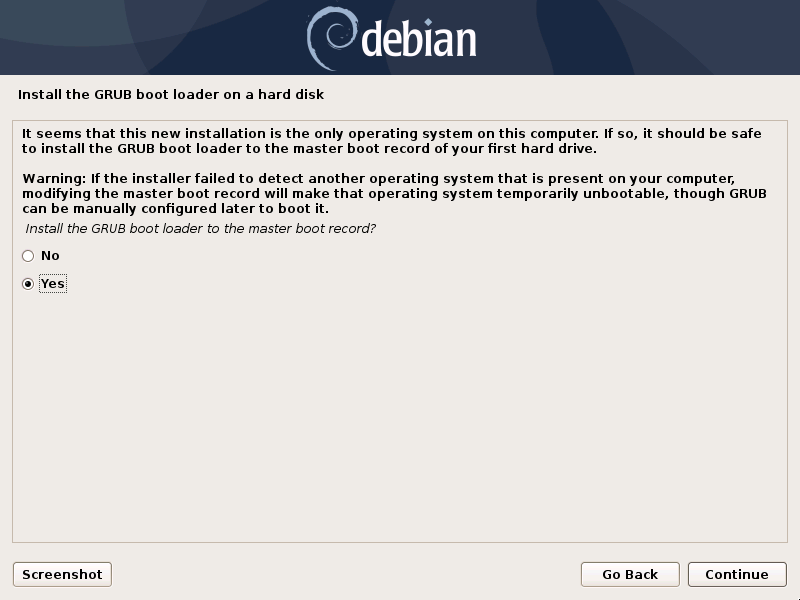
Step 23. Select boot drive
Select the drive that you have partitioned in Step 12. Select OS Drive as the GRUB boot loader installation location
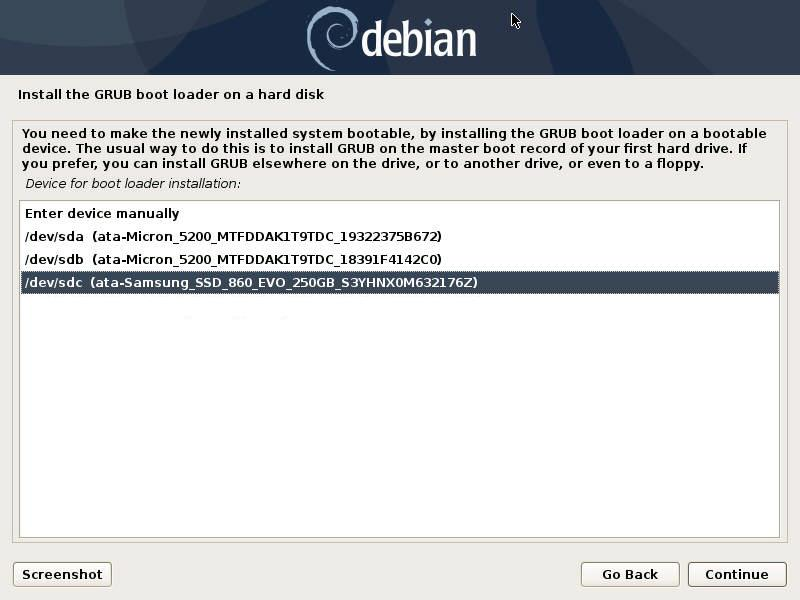
Step 24. Finish the installation process
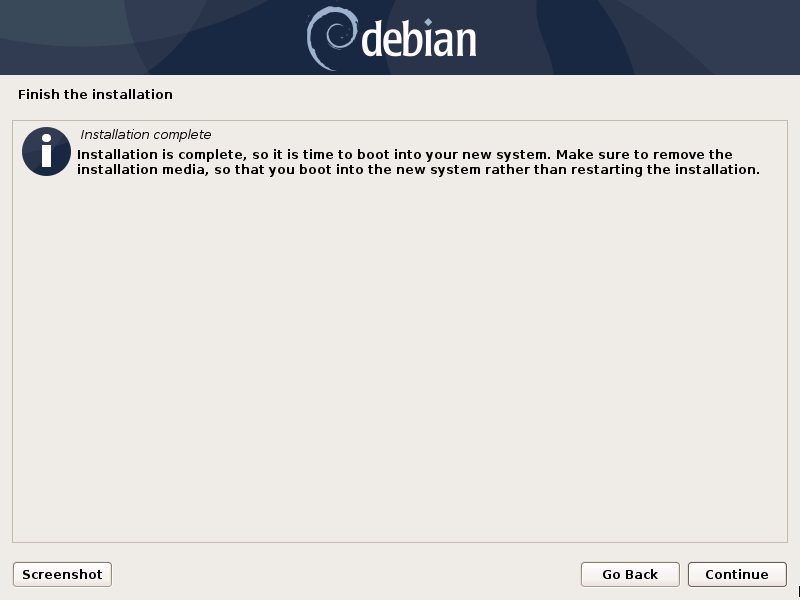
Step 25. Restart the server
Your server should restart, displaying a GRUB menu for a short while before letting you in to a Console Line Interface, better known as CLI
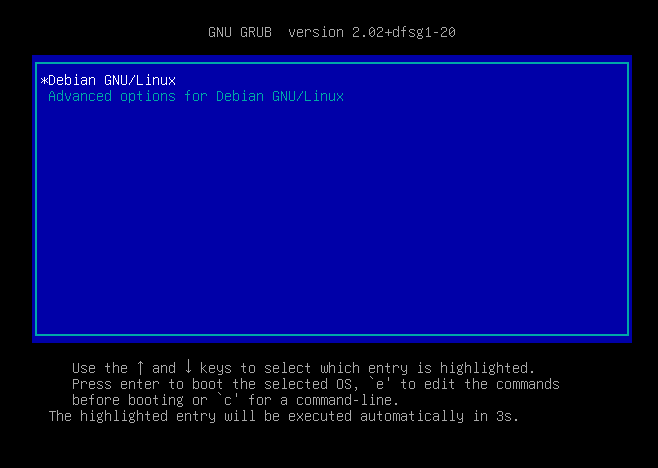
Step 26. Check the installation
After the reboot and GRUB load screen bypassed, you should see the following console input

After this step you are done with Debian installation and can proceed to the next step - Install ggRock
Debian OS Installation special case, step 11 - Install Debian to a RAID array
If you have been installing Debian on the RAID array - go to Install the boot loader (GRUB) document section prior to installing ggRock
