We made things easier for your customers to make a purchase without having to leave their seats.
Users no longer need to go to the reception to add time or make an item purchase. If a user places an order via the client, the web admin will show a notification on the upper right side of the screen and/or the screen will be blurred. Shown below are several ways to process client orders.
Pay on delivery orders
Click on "Orders" on the left side of the web admin. Pay on delivery orders will only appear in the All orders tab and will show "Placed" under the Status column.
Look for the transaction (the Action column will show the PC name where the order came from) then click the three dots button on the right and select "View transaction" to proceed to the checkout page.
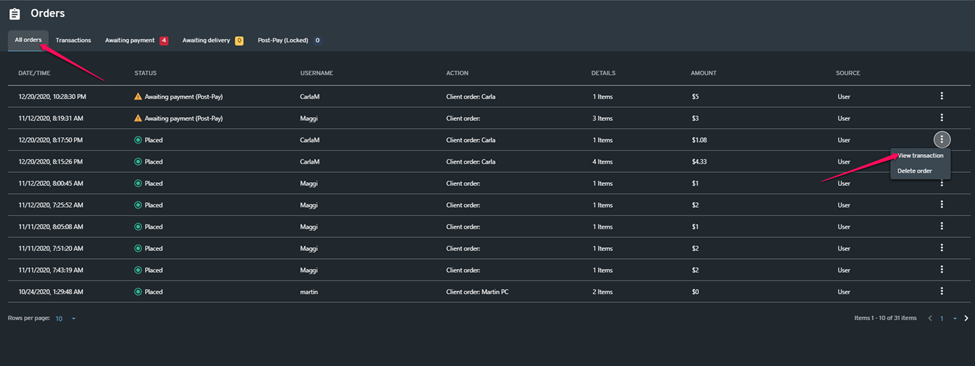 Any snack/product order will have to be delivered prior to completing a transaction on the checkout page. On the other hand, If a user selected pay on delivery when ordering additional time, the staff member will have to collect the payment before time could be applied to the user's account.
Any snack/product order will have to be delivered prior to completing a transaction on the checkout page. On the other hand, If a user selected pay on delivery when ordering additional time, the staff member will have to collect the payment before time could be applied to the user's account.
Account balance orders
Click on "Orders" on the left side of the web admin. Filter snack/product orders that were paid using account balance by clicking Awaiting Delivery tab. Post-pay orders will also show up here. Clicking "View transaction" under the three dots button will take you to the page where you can check the item/s to be delivered and complete the transaction after the order has been delivered.
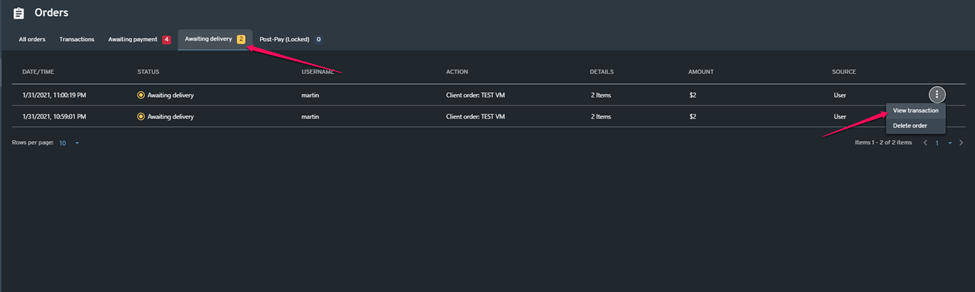
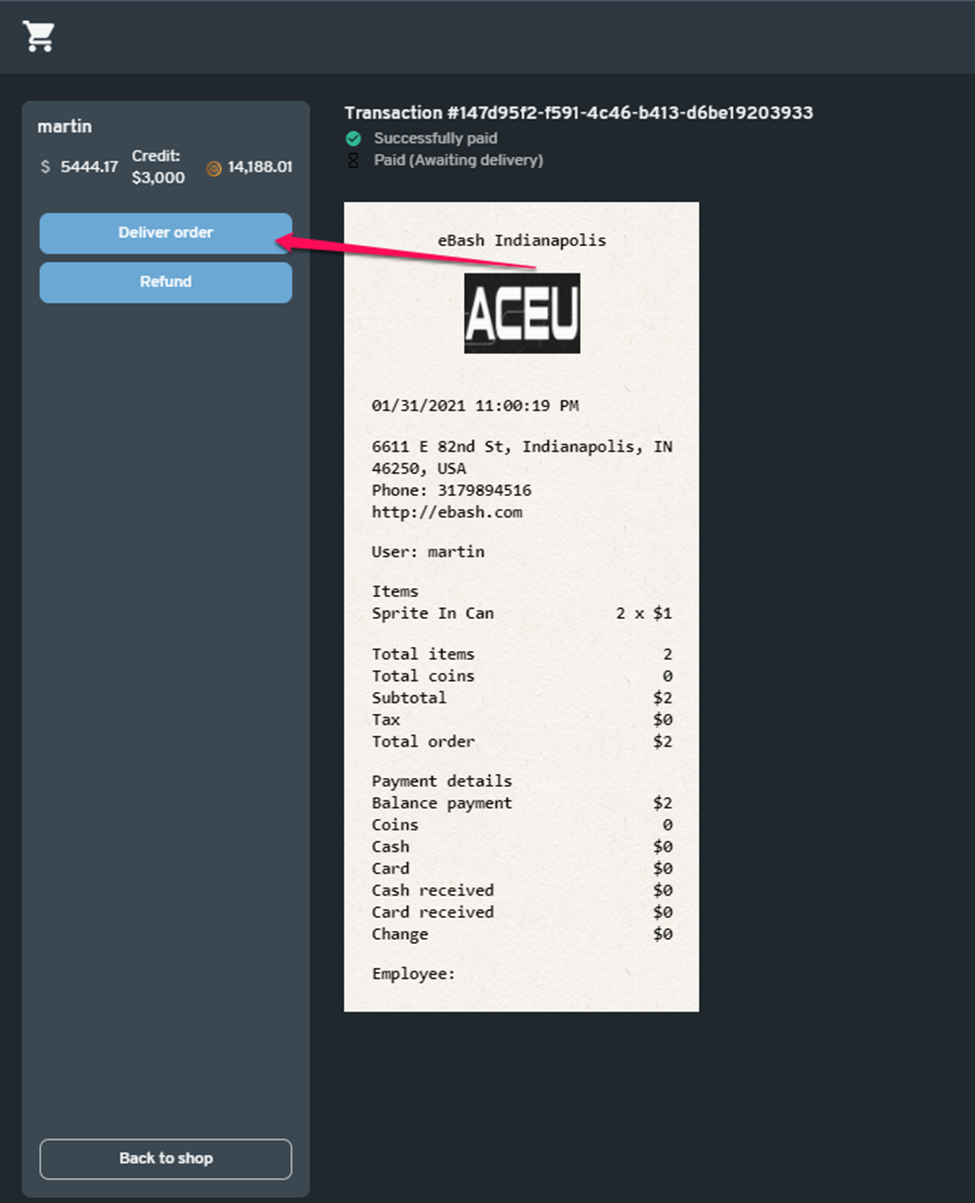
You will need to click "Deliver order" to confirm the delivery and to complete the transaction
Users may also purchase gaming time with this payment method. If a user purchased an offer using their balance, the staff member does not need to do anything and time will be automatically applied to the user's account.
No action from staff is required in this case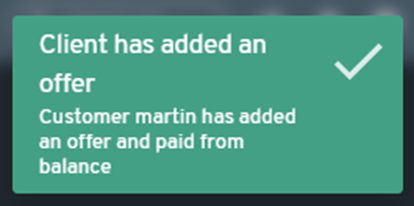
NOTE:
Processing prize redemption from the client is similar to account balance client order.
Post-pay orders
Click on "Orders" on the left side of the web admin. This kind of order will show "Awaiting delivery (Post-pay)" under the Status column and can be filtered by clicking on Awaiting Delivery tab. Clicking "Approve order" on the three dots button will confirm delivery of the order.
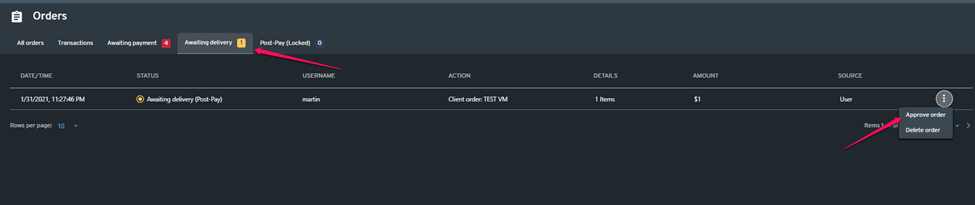 Once the order has been delivered, it will change the transaction to "Awaiting payment (Post-pay)" under the Status column. All orders with this status can be filtered by clicking Awaiting Payment tab. Click "View transaction" on the three dots button to process payment of the order.
Once the order has been delivered, it will change the transaction to "Awaiting payment (Post-pay)" under the Status column. All orders with this status can be filtered by clicking Awaiting Payment tab. Click "View transaction" on the three dots button to process payment of the order.
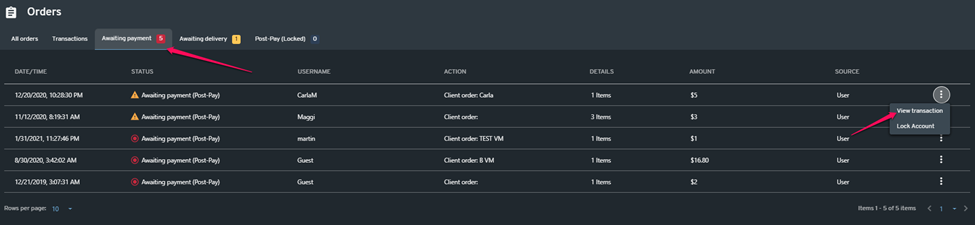 Once the user logs out, you will get a notification from the web admin that the post-pay order needs to be paid.
Once the user logs out, you will get a notification from the web admin that the post-pay order needs to be paid.
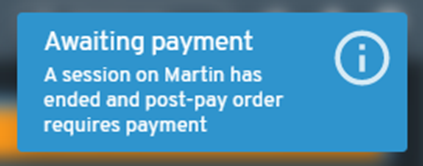
The Orders section of the web admin (as well as the Activity Tracker) should have all current and historical information of all transactions made via the client.
