The GamePass is a shop item that allocates time in a user's account. This article will cover the procedure of how to create and configure a GamePass.
Table of Contents
Prerequisites
- Pertinent details (e.g., currency, accepted payment methods, etc.) must be updated in Financial Configuration.
- If you are offering user (membership) and PC grouping, it must be updated in the Groups config.
Procedure
1. In the web admin, head to Settings -> Shop settings -> Shop configuration.
2. Select the Offers category and then select a subcategory (e.g., Special Offers) or create a new one by clicking the "Add sub category" button.
3. Click the "Add Item" button.
4. The Add offer modal will open, and you will need to fill out the following:
Offer name - e.g., 1 Hour
Description - e.g., 1 Hour game time
Sub-category - Select the subcategory the item will belong to after its creation. By default, it will be the subcategory that you have selected prior to clicking the "Add Item" button.
Price - The price of the GamePass. If you have Custom Discount in User groups enabled, you will be given the option to enter specific prices for each group.
Coin bonus - Amount of bonus coins the user will receive for purchasing the item.
Barcodes - Generates barcodes that you can print.
Available for client orders - Enabling this will make the item available in the client shop.
Available for quick sale - Enabling this will make the item available in the Quicksell menu in the user search.
Unlimited stock - Enabling this will allow the items to be purchased infinitely.
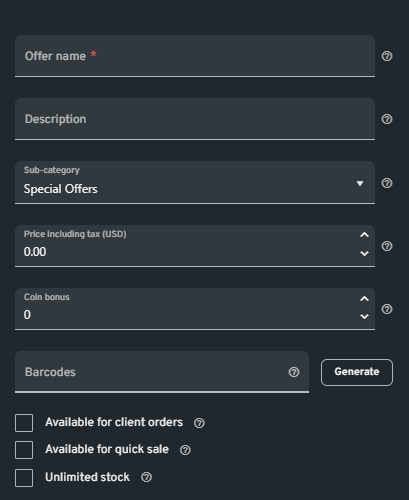
NOTE:
Opting out of the Unlimited stock option will put the item in Stock Control. Ensure to add the number of stocks of this item in Stock Control, or users will not be able to purchase this.
Offer image - Upload or select from a repository of high-quality images to be used for this item.
Tax applicable for this offer - Select the appropriate tax percentage for the item.
Time - Amount of time that will be added to the user's account.
Allow User Group manipulation - Applies group discount to the GamePass. This option will only appear if you have Blanket Discount enabled in Group Settings.
Eligible User groups - Select the user groups that can purchase the GamePass.
Eligible PC groups - Select which PC groups can use this GamePass.
Allow PC group manipulation - Applies custom time consumption rate on certain PC groups. This option will only appear if you have Dynamic Charging enabled in Group Settings.
Offer Type
- Start on first use - GamePass time will start counting down only after a user logs in on a PC.
- Start immediately - GamePass time will start counting down immediately regardless if the user logs in on a PC or not.
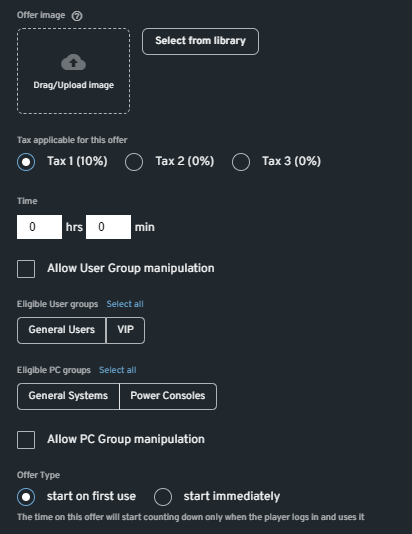
Offer Specifics - See below for more details.
5. Click the "Add" button to finish creating the GamePass.
Offer Specifics Settings
This setting will enable additional conditions for a GamePass. In order to access this, click the gear icon on the upper right side of the Add offer modal.
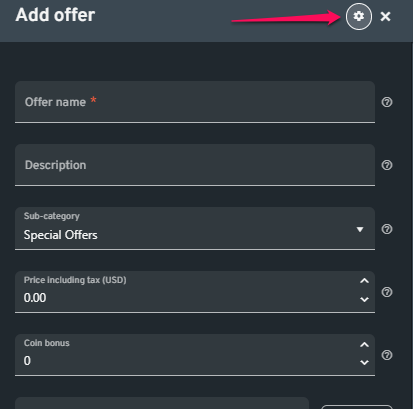
Priority - In a situation where a user has multiple GamePasses in their account, this option will determine if this GamePass will be consumed first.
Eligible days - This option will allow you to choose what days of the week the GamePass can be used.
Eligible time - This option will allow you to set a time window when the GamePass can be used.
Eligible dates - This option will allow you to set a date window when the GamePass can be used.
Fixed start time - Option to make the GamePass start counting down at a specific time regardless if the user has logged in or not.
Expires at fixed time - Option to make the GamePass expire at a specific time regardless of how much time is left.
Expires after X days - Option to make the GamePass expire after a certain number of days regardless of how much time is left.
Expires after X hours - Option to make the GamePass expire after a certain number of hours regardless of how much time is left.
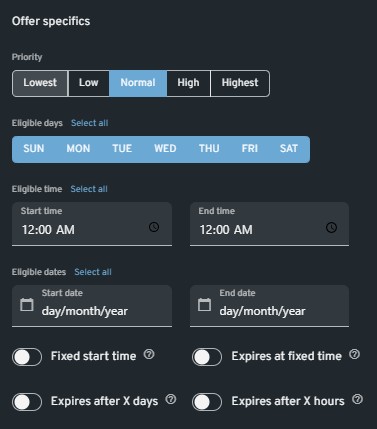
NOTE:
Fixed start time, Expires at fixed time, Expires after X days, and Expires after X hours options are only accessible if the Offer Type is start on first use.
