Machines A visual guide to the Machines tab and all of its features.
The main view of the ggRock Web UI is the Machines tab.
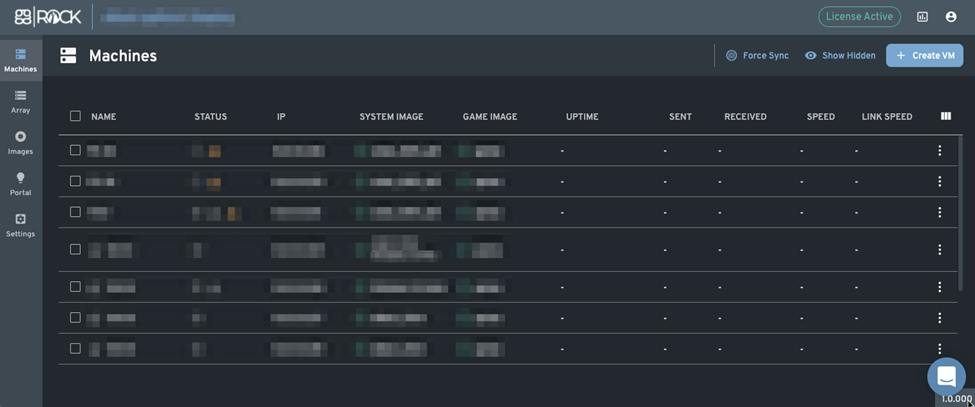 On the Machines tab, several columns display information for each Machine.
On the Machines tab, several columns display information for each Machine.
The default set of columns displayed contains the following information:
-
Name: The name of the system in ggRock (and if synced to ggLeap, within ggLeap as well)
-
Status: Pertinent information about the wellbeing and configuration of a machine (e.g. Needs ggRock Client, Keep Writebacks Enabled, Power State, etc)
-
IP: The IP address of the system as of the last time it booted to ggRock
-
System Image: The current System Image assigned to a given Machine
-
Game Image: The current Game Image assigned to a given Machine.
-
Uptime: The time in HH:MM:SS that the system has been powered on and connected to ggRock
-
Sent: The amount of data sent to the Machine by the ggRock server (typically the OS image when the Machine boots)
-
Received: The amount of data received by the ggRock server from the Machine (in writebacks)
-
Speed: The current transmit/receive speed to the Machine
-
Link Speed: The negotiated data transmission speed as reported by Windows
If desired, the following column may also be added:
-
MAC Address: The physical address of the network adapter in the machine
Customizing the columns displayed in the ggRock Web UI Machines tab:
1. Click the column customization icon to the right of the right-most column.
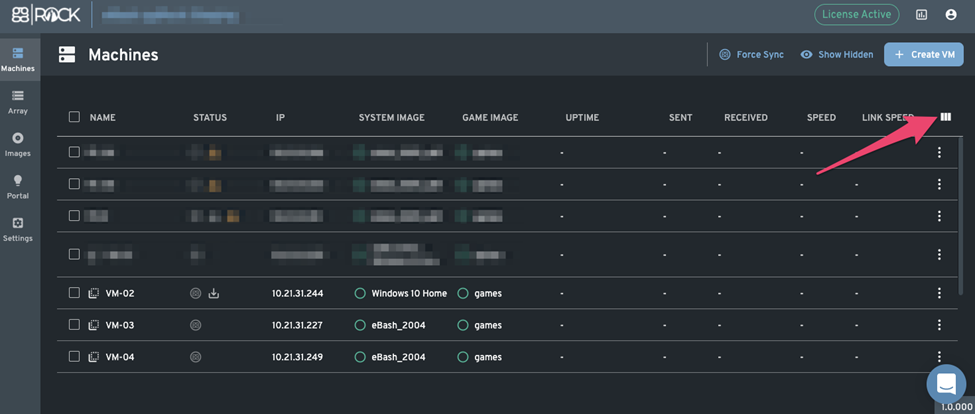 2. Check, or un-check columns as desired to customize the Machines tab.
2. Check, or un-check columns as desired to customize the Machines tab.
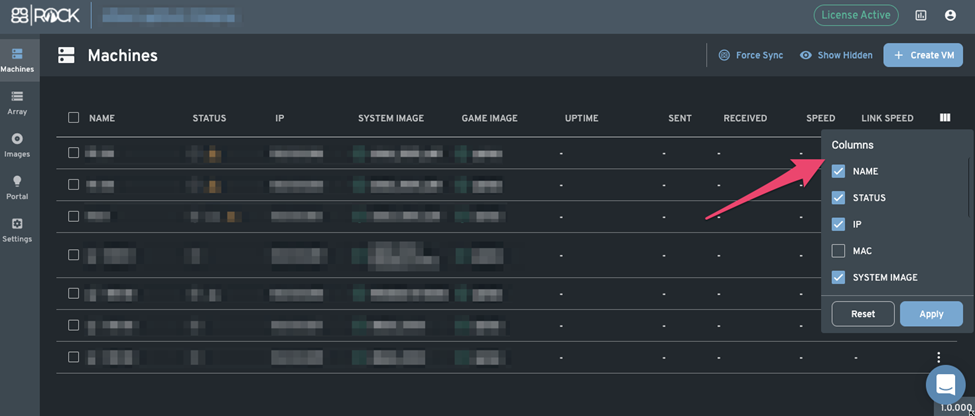 3. Click the "Apply" button, or, alternatively, click the "Reset" button to restore the default set if you have not already applied your customizations.
3. Click the "Apply" button, or, alternatively, click the "Reset" button to restore the default set if you have not already applied your customizations.
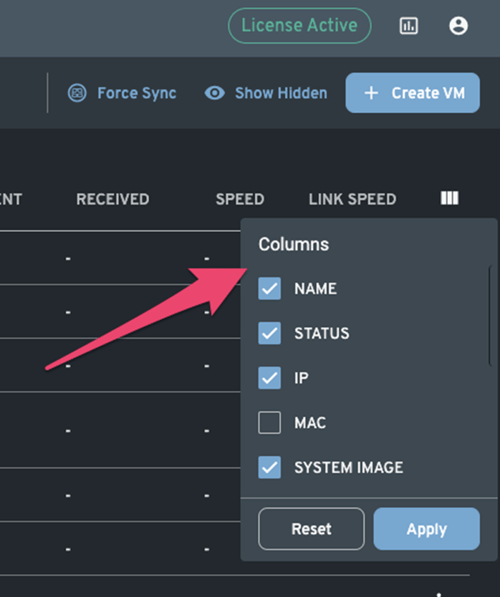 Overflow Menu (Machine Menu)
Overflow Menu (Machine Menu)
The Overflow Menu (also known as the Machine Menu) is the primary means of interacting with Machine entries in the ggRock Web UI.
To access the Overflow Menu, click the circle with three vertical dots inside located to the rightmost side of the ggRock Web UI on the row containing the Machine on which you wish to perform an operation.
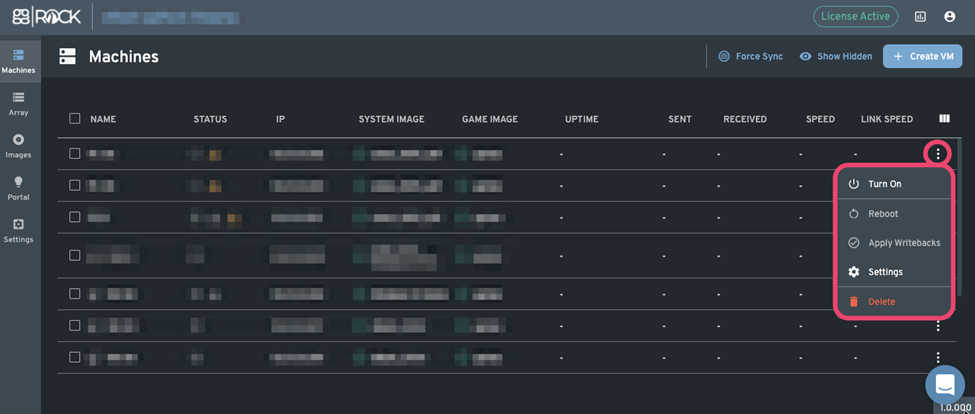 Overflow Menu Items
Overflow Menu Items
-
Turn On: Sends Wake-On-LAN Magic Packet to the device to wake it up
-
Shutdown: Sends a command to the Machine to shut it down
-
Reboot: Sends a command to the Machine to reboot it
-
Apply Writebacks: If the selected Machine is currently shut down, permits application of writebacks for the system to commit any changes made to all other systems (when they are rebooted)
-
Settings: Opens the settings dialog for the selected Machine
-
Delete: Deleted the selected Machine
Machine Settings
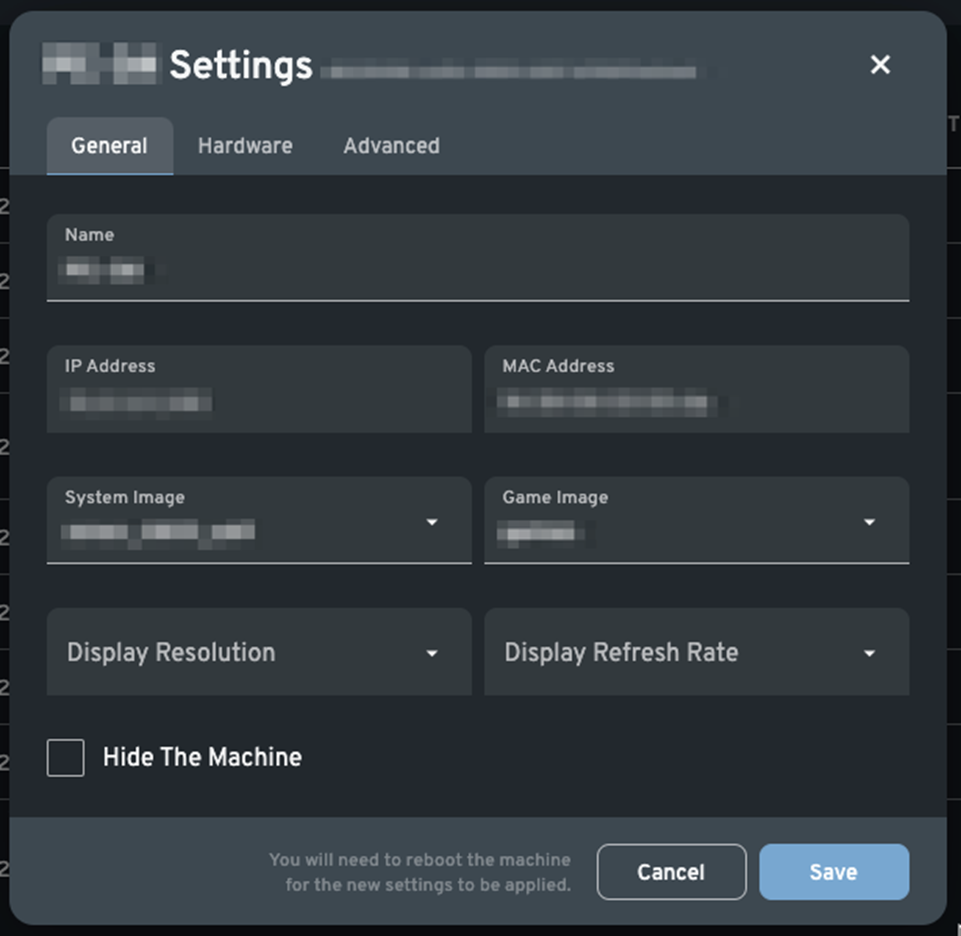 |
Main Settings Dialog
Machine Name
(Read Only) Current IP Address of the Machine
(Read Only) Current MAC Address of the Machine
Set the system image the Machine should boot from
Set the game image that should be mounted to system on boot.
(Only if integrated with ggLeap) Set the screen resolution on a per-machine basis
See ggRock Machine Screen Resolution and Refresh Rate Settings for other methods of setting the display resolution.
(Only if integrated with ggLeap) Set the video refresh rate on a per-machine basis
See ggRock Machine Screen Resolution and Refresh Rate Settings for other methods of setting the display refresh rate.
Optionally, hide the selected system from the Machines tab by default |
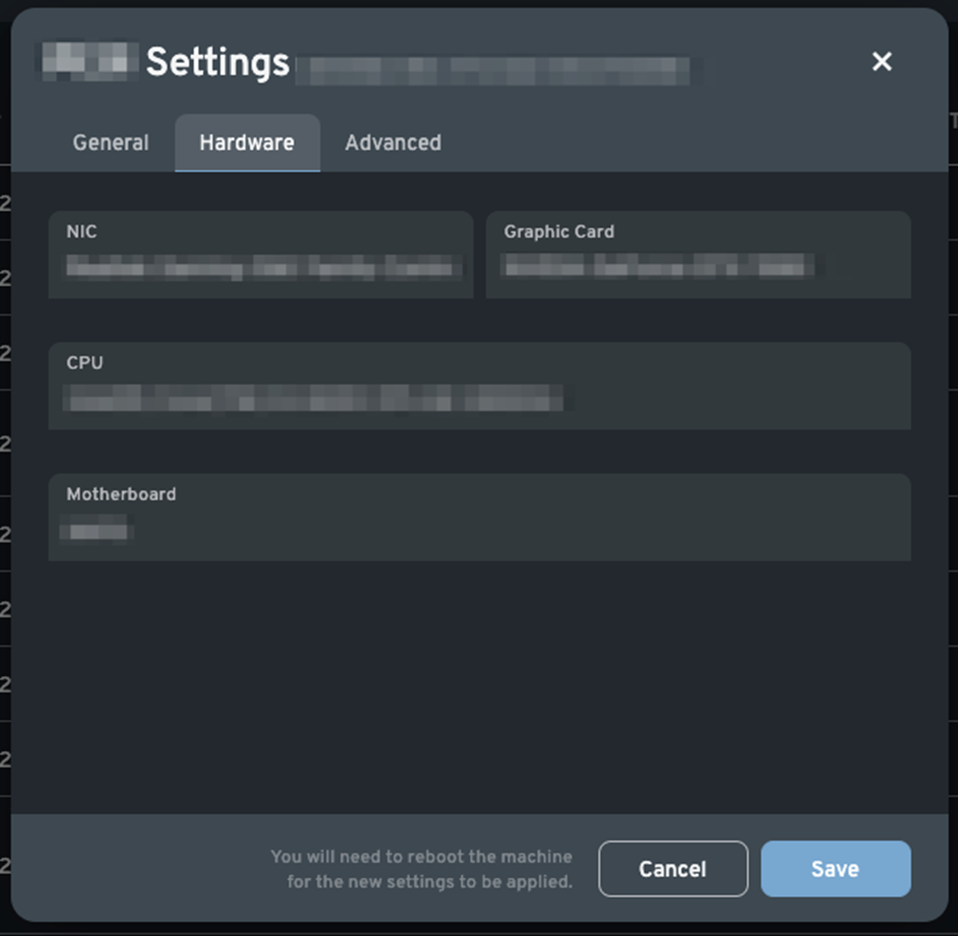 |
Hardware Tab
(Read Only) Network Adapter(s) detected in the Machine
(Read Only) Graphics card(s) detected in the Machine
(Read Only) CPU detected in the Machine
(Read Only) Motherboard detected in the Machine |
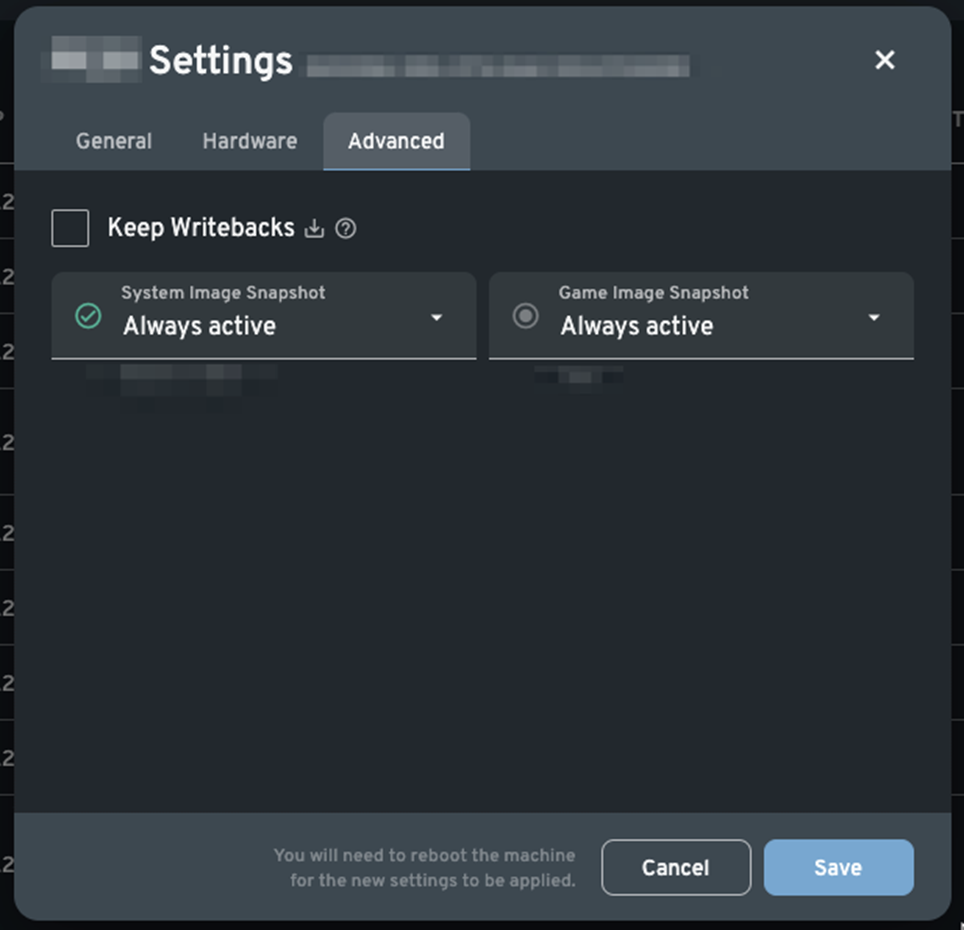 |
Advanced Tab
When checked, writebacks will be persisted across reboots for the selected Machine
Specify a non-default snapshot to utilize for the system image for this machine
Specify a non-default snapshot to utilize for the game image for this machine |
Machine Status
Indicates various at-a-glance pieces of information about a Machine
|
Circle with "gg"
|
Indicates the connection to ggLeap is integrated. A green icon indicates the system is powered on. A grey icon indicates the system is powered off. |
|
Empty Circle
|
This indicates the connection to ggLeap is NOT integrated. A green icon indicates the system is powered on. A grey icon indicates the system is powered off. |
|
Keep Writebacks Symbol  |
This indicates that the "Keep Writebacks" checkbox is enabled for this Machine and changes will persist across reboots. |
|
Warning Symbol  |
This indicates that the machine is missing the ggRock client. Boot the system up, Shut it down, then apply writebacks to enable full functionality. |
|
Exclamation Mark Symbol  |
This indicates that a system image or game image is not configured. |
|
Connectivity Issue Symbol  |
This indicates that the link speed of this machine is below 1GBps which may adversely impact performance. |
Image Status
Indicates the status of the Games or System Image.

|
Question Mark  |
Indicates via a tooltip (on hover) that some action will be taken on the machine - perhaps it will change snapshots on the next reboot. |
|
Green Circle  |
This indicates that this Machine is running on the most recent snapshot. This is the case if a system was powered off whilst writebacks were applied, or if the system was rebooted after writebacks were applied. |
|
Red Circle (Custom) 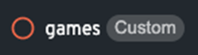 |
This indicates that this machine either (a) has the "Keep Writebacks" advanced setting enabled or (b) has a specific snapshot specified in the advanced settings for that image, and thus it will not follow the rest of the machines in ggRock to the newly-created snapshot. |
|
Red Arrow -> Green Circle
|
This indicates that this Machine is running on an older snapshot, and upon reboot will change to a new snapshot. Details may be viewed by hovering over the (?) icon. This is the case if a system was already booted whilst writebacks were applied. |
|
Red Arrow -> Red Circle
|
This indicates that this machine is running on an older snapshot, and upon reboot, it will NOT change to a new snapshot. Details may be viewed by hovering over the (?) icon. This is a case if a Machine has a custom snapshot specified in its advanced settings. |
|
Green Arrow -> Red Circle  |
This indicates that this machine is running on the current snapshot, and upon reboot, it will change to an OLDER snapshot. Details may be viewed by hovering over the (?) icon. This is a case if a machine is currently booted and is running the current snapshot, but has had a custom snapshot specified in its advanced settings. |
License Status
Indicates license status (if inactive, a 24-hour countdown begins after which support must be contacted for remediation).
Force Sync Button
Forces a synchronization with ggLeap (for machine names and configuration)
 Show Hidden Button
Show Hidden Button
If the "Hide The Machine" checkbox is checked for a given Machine, it will be hidden by default. Click the "Show Hidden" button to once again display hidden Machines in the Machines list. This is useful if you wish to perform tasks via the overflow menu on such Machines, or if you wish to include them in bulk operations.
Hide Hidden Button
If the "Hide The Machine" checkbox is checked for a given Machine, it will be hidden by default. If the "Show Hidden" button was clicked to hide such Machines, click the "Hide Hidden" button to once again hide them from the Machines list. Hiding hidden Machines. This is useful for test Machines, or Machines you wish to otherwise exclude from bulk operations.
Create VM Button
Permits the creation of Virtual Machines.
Please ensure VMs are enabled.
Refer to the Virtual Machines Administration Manual for further information on VMs.
Bulk Operations
At times it may be necessary to perform the same task on all systems, or on a batch of systems, in your center. Within the Machines tab of the ggRock Web UI, it is possible to place a check next to multiple systems, and therefore enact changes to all of those systems.
Bulk operations may be performed by placing a check to the left of any Machine you wish to enact changes to. This enables the display of additional features in the Machines tab.

-
Reboot
Sends a command to reboot the Machines
-
Turn Off
Sends a command to turn off the Machines
-
Turn On
Sends a Wake-On-LAN magic packet to the selected Machines to power them on
-
Edit Selected
Allows bulk editing of some settings for Machines
Bulk Settings Editing
Tables can't be imported directly. Please insert an image of your table which can be found here.
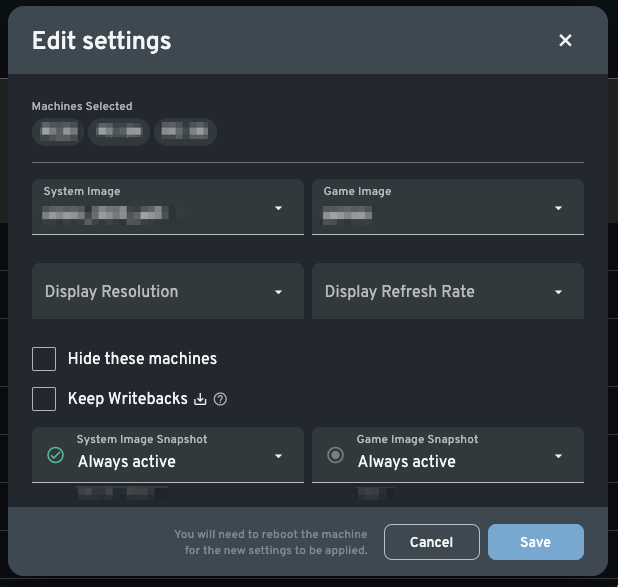 |
Displays a list of the selected Machines on which you wish to perform bulk operations
Permits adjusting the System Image for multiple Machines
Permits adjusting the Game Image for multiple Machines
Permits adjusting display resolution for multiple Machines
Permits adjusting Display Refresh Rate for multiple Machines
Permits hiding multiple Machines
Permits keeping writebacks for multiple machines
Permits setting a custom system image snapshot for multiple machines.
Permits setting a custom system image snapshot for multiple machines. |
Performing Bulk Tasks on All Systems
Place a check in the checkbox to the left of all column headers to select all Machines, making sure to "Show Hidden" or "Hide Hidden" Machines depending on your requirements.











