Applying customers to consoles so their time gets tracked.
NOTE: For users to get their time tracked, the offer should be available to the which PC Group.
In list view: scroll down the page in the Dashboard area to see the Consoles section. Click on the three dots button on the rightmost side of the console node where the user will play to open a drop-down menu.
In the graphical view: click the console node where the user will play, then hover your mouse on the console name to open the menu.
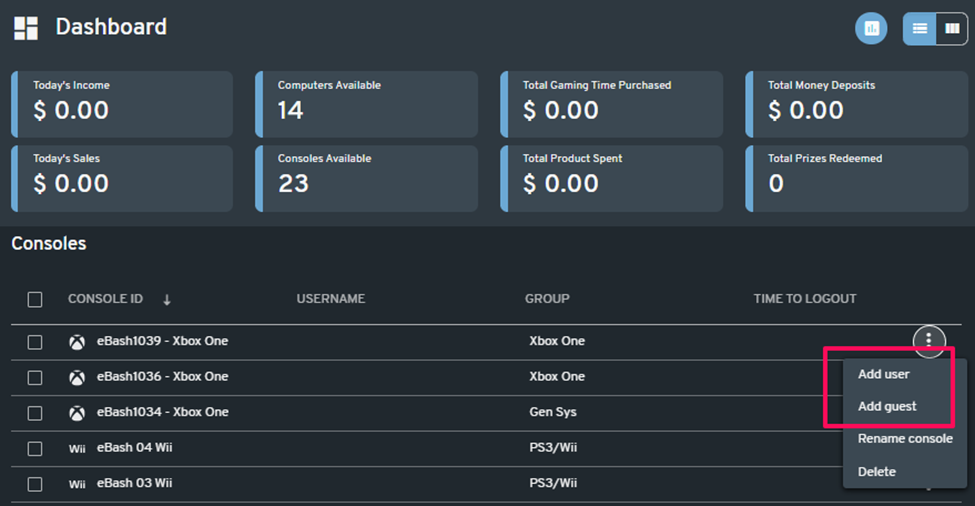 List view
List view
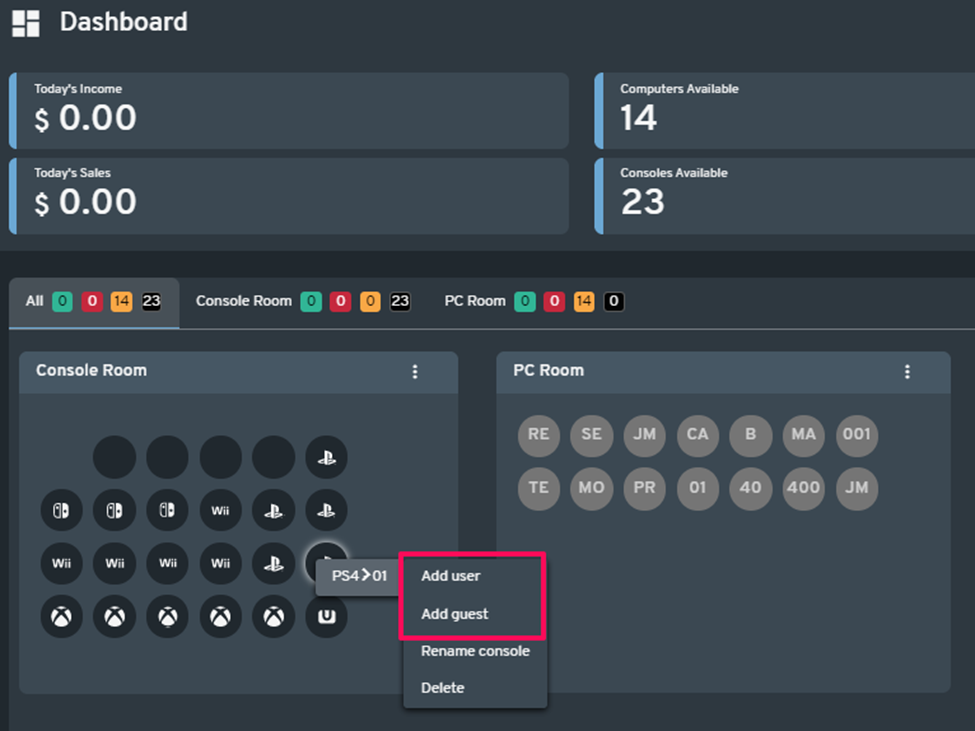 Graphical view
Graphical view
-Search and select the user that you want to log in
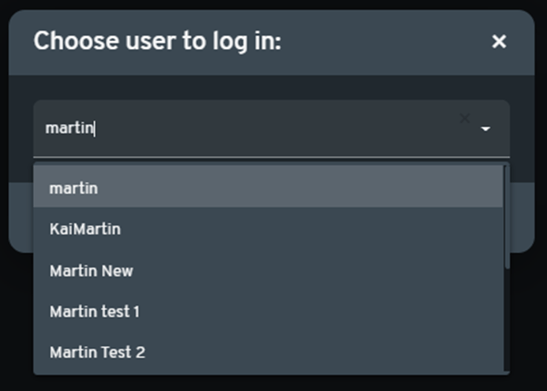
-Once the user is logged in, you will see their name on the console with their remaining time on the account in list view.
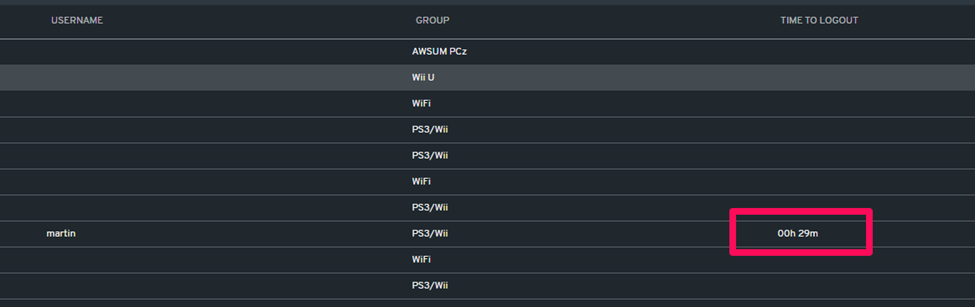
-On the other hand, the graphical view will show how much time by looking at the gauge around the console node (you need to enable health bar in Web-admin settings). Click the node itself to get the exact amount of time to logout.
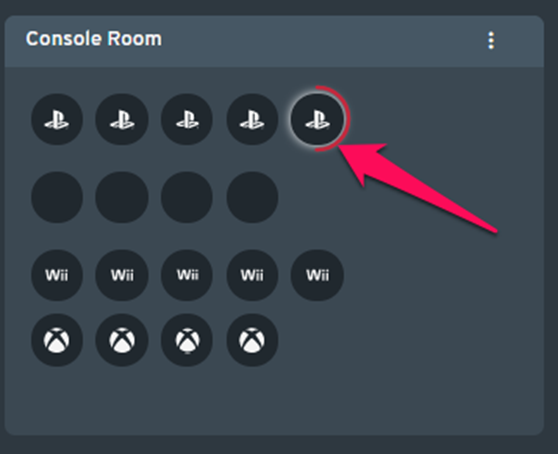 TTL viewed using the "health gauge"
TTL viewed using the "health gauge"
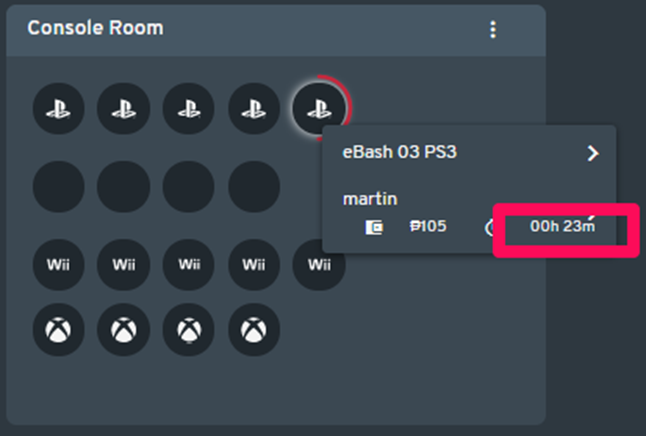 Clicking on the node will show the exact "time to log out" of the user
Clicking on the node will show the exact "time to log out" of the user
-You will get a notification like this telling you to log out the user once they run out of time.
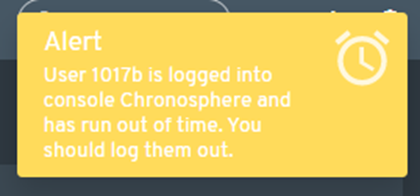

NOTE:
-You can log in multiple users on a console.
-Please check this article on how guest sessions work.

