A visual and thorough guide to all settings available in ggRock
Table of Contents
General
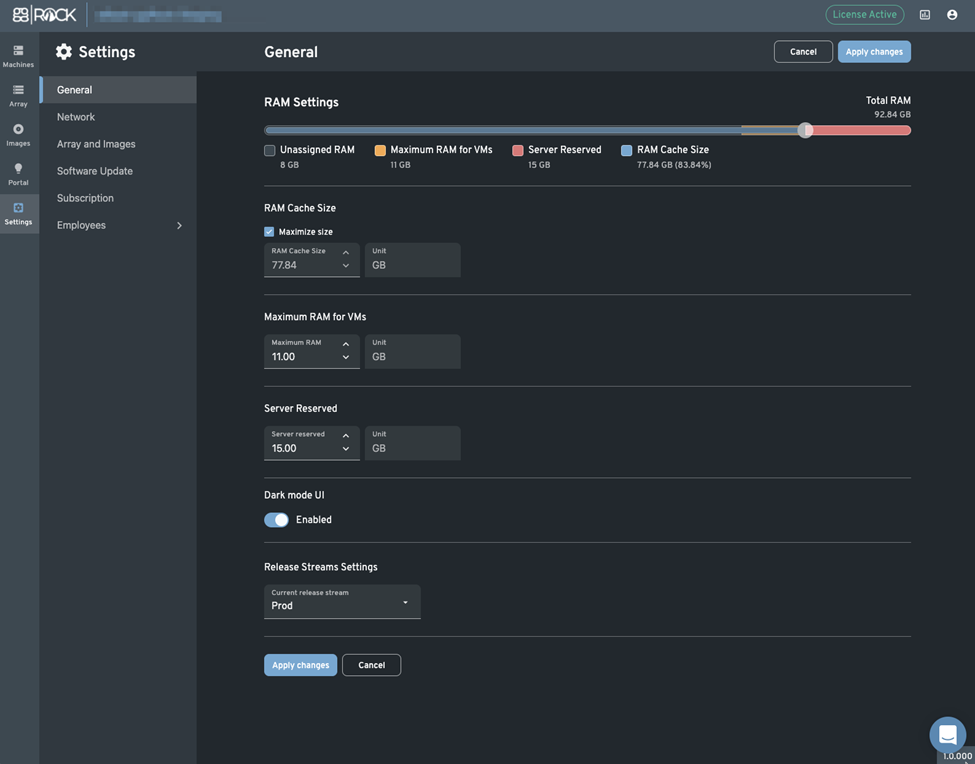 RAM Settings
RAM Settings
RAM is shared between the server OS, ggRock Application, and virtual machines running on the ggRock server. By default ggRock manages the RAM Cache size automatically in order to maximize performance, which is the recommended setting (The box for "Maximize size" should be checked).
If desired, this setting may be manually configured, including the following values:
-
RAM Cache Size - The amount of memory used for high-speed temporary data caching.
-
Maximum RAM for VMs - The amount of memory set aside for ggRock virtual machines.
-
Server Reserved - The amount of memory reserved for the Operating System and critical processes.
Dark mode UI
Toggle Dark Mode on or off for the entire ggRock Web UI depending on your preference.
Release Streams
By default this setting should remain at "Prod", however if you are a member of the ggRock Power Users Cohort, you may gain access to early releases if you are a volunteer center with guidance from ggRock Support.
Network
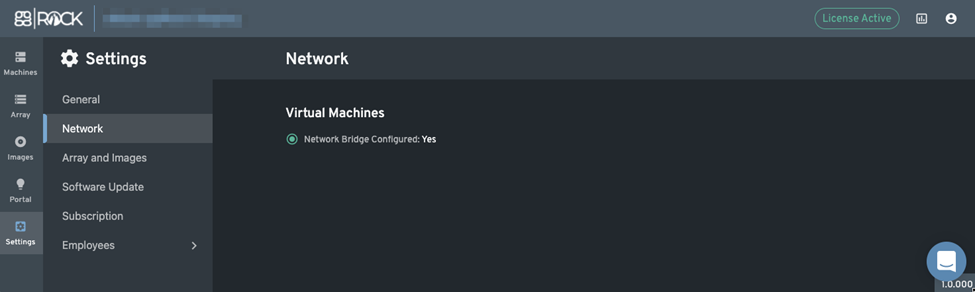 Virtual Machine Network Bridge Configuration Status
Virtual Machine Network Bridge Configuration Status
-
Red - Network Bridge is NOT configured
-
Green - Network Bridge IS configured
Auto-Configure Bridged Network
If the network bridge is not yet configured, it may be configured by clicking the
"Auto-Configure Bridged Network" button.
Array and Images
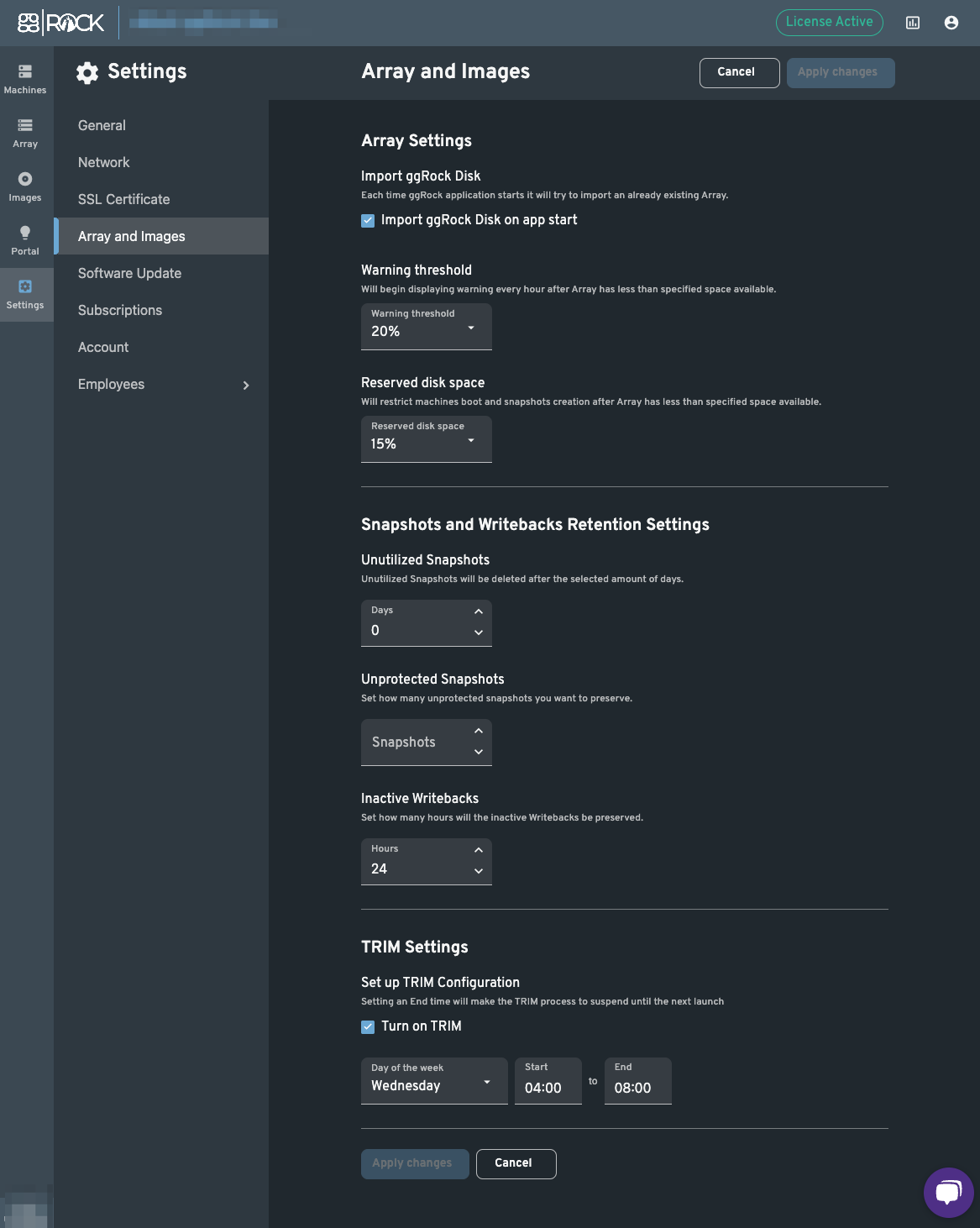 Array Settings
Array Settings
-
Import ggRock Disk- The default and recommended setting is to automatically import the existing ggRock array when the ggRock server application is launched.
NOTE:
Disabling this setting may result in accidental loss of data if an action is taken that would create a new array, for example.
-
Warning threshold - When your array reaches a defined threshold, warnings will be displayed within the ggRock Web UI.
-
Reserved disk space - To preserve the server, operations resulting in large amounts of data usage are automatically restricted at a defined threshold. These operations include restriction of PXE boot operations as well as restriction of snapshot creation.
Snapshots and Writebacks Retention Settings
-
Unutilized Snapshots - After a defined period, snapshots will automatically be deleted to conserve space.
-
Unprotected Snapshots - After a defined number of snapshots have been saved, unprotected (and not locked) snapshots beyond this number will be deleted to conserve space.
-
Inactive Writebacks - After a defined period of inactivity, writebacks that are not in use will automatically be deleted to conserve space.
NOTE:
For more information on configuring these settings, please refer to
TRIM Settings
-
Turn on TRIM - Enable or disable TRIM.
-
Day of the week - Select a day of the week during which TRIM operations will execute.
-
Start - Select a starting time for the TRIM operation
- End - Select and ending time for the TRIM operation (the operation will pause at this time and resume next week during your TRIM window).
Software Update
Please refer to the "Updates" article for more information on Software Update.
Subscription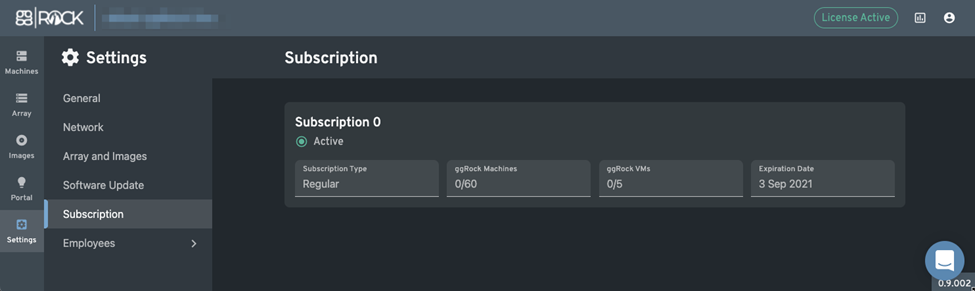
-
Subscription status (top-left corner) - Active or Expired
-
Subscription Type - Defines benefits based on tier of payment (e.g. Silver)
-
ggRock Machines - Current/Maximum concurrent PXE-booted systems license permits.
-
ggRock VMs - Current/Maximum concurrent created VMs.
-
Expiration Date - Subscription Expiration, based on contract/agreement.
Employees
Employees List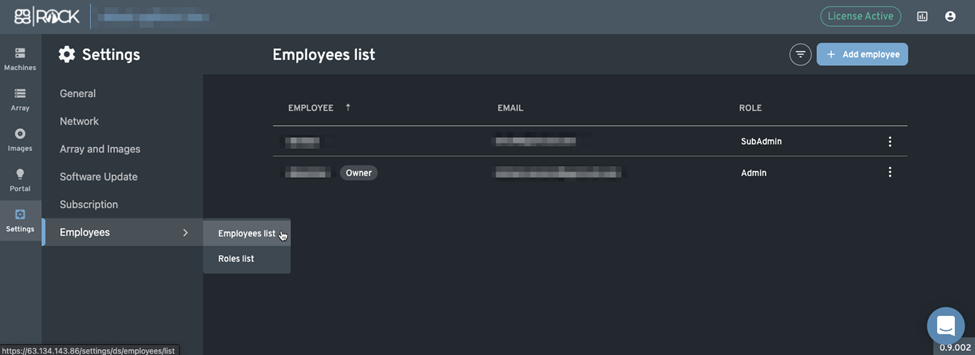
-
Add Employee Button - Add a new employee (they will be a ggLeap user and receive a standard invitation email)
-
Employee Column - The username of the employee
-
Email Column - The email address of the employee
-
Role Column - The role of the employee (supplies default permissions similar to a security group)
-
Edit User (context menu) - Modify username, password, role, and individual permissions of an already-created account
-
Delete User (context menu) - Remove a user
Roles List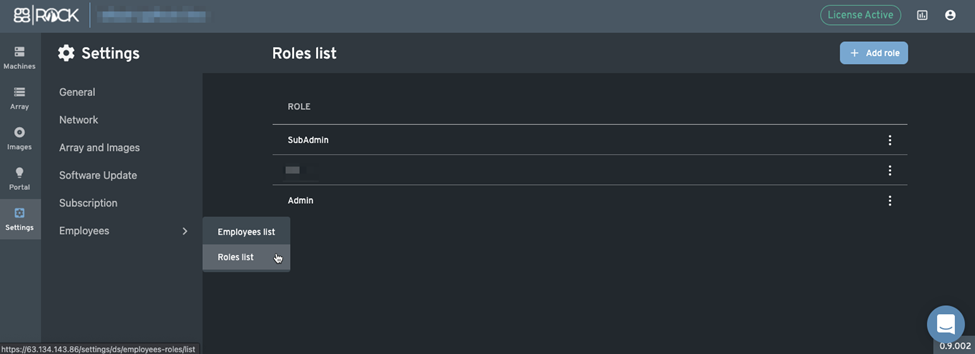
-
Add Role Button - Add a new role
-
Role Column - The name of the role
-
Edit Role (context menu) - Modify name and permissions granted by an already-created role
-
Delete role (context menu) - Remove a role
