Prizes are game time or items that users can redeem using Coins they earned by playing in your venue. This article will discuss how to create a new prize from scratch or repurpose an existing item from your inventory.
Table of Contents
Prerequisite
- There should be a value in the Base Amount under Coin Configuration, at the very least. This ensures that users will be able to earn Coins that can be used for redeeming prizes.
- If you are offering User and PC grouping, it must be updated in the Groups config.
Creating a New Prize
1. In the web admin, head to Settings -> Shop settings -> Shop configuration.
2. Select the Prizes category.
3. Create a new subcategory by clicking the "Add sub category" button or choose an existing subcategory.
4. Click the "Add Item" button.
5. Select "New Item" at the top of the Add prize modal.
Product
Fill out the following:
Name (e.g., Energy drink)
Description (e.g., Stay energized with the Brand X energy drink!)
Sub-category - Select the subcategory the item will belong to after its creation. By default, it will be the subcategory that you have created or selected prior to clicking the "Add Item" button.
Price - The number of Coins needed to redeem the item.
Barcodes - Generates barcodes that you can print.
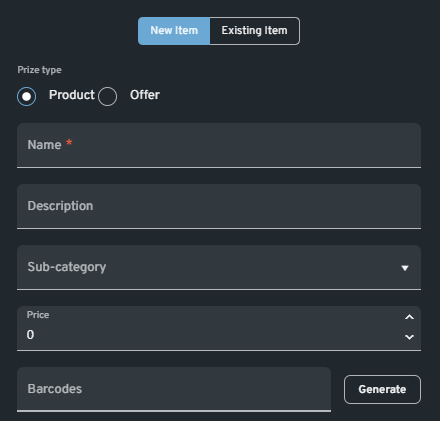
Available for client orders - Enabling this will make the item available in the client shop.
Available for ggHome orders - NOT YET AVAILABLE
Available for quick sale - Enabling this will make the item available in the Quicksell menu in the user search.
Unlimited stock - Enabling this will allow the items to be purchased infinitely.
NOTE:
Opting out of the Unlimited stock option will put the item in Stock Control. Ensure to add the number of stocks of this item in Stock Control, or users will not be able to purchase this.
Prize image - Upload an image that will be used for this item.
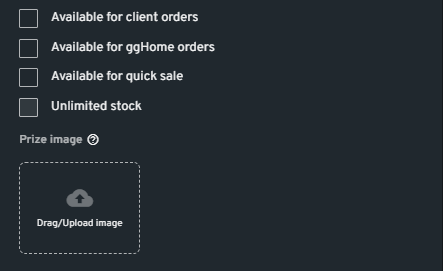
GamePass (Offers)
Fill out the following:
Name (e.g., 1 Hour GamePass)
Description (e.g., 1 Hour GamePass for all PCs!)
Sub-category - Select the subcategory the item will belong to after its creation. By default, it will be the subcategory that you have created or selected prior to clicking the "Add Item" button.
Price - The number of Coins needed to redeem the item.
Barcodes - Generates barcodes that you can print.
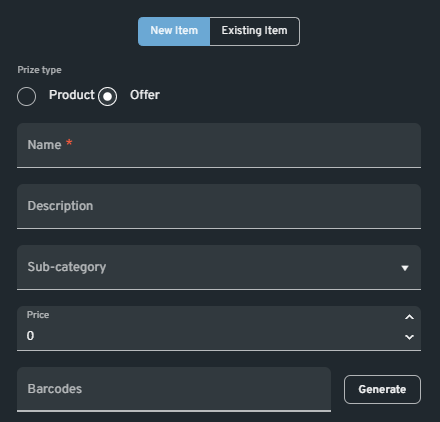
Available for client orders - Enabling this will make the item available in the client shop.
Available for ggHome orders - NOT YET AVAILABLE
Available for quick sale - Enabling this will make the item available in the Quicksell menu in the user search.
Unlimited stock - Enabling this will allow the items to be purchased infinitely.
Prize image - Upload an image that will be used for this item.
Eligible User groups - User groups that can use this GamePass. All available groups will be selected by default. You can remove groups by clicking on them.
Eligible PC groups - PC groups that can use this GamePass. Add a PC group by clicking it.
Time - Amount of time that will be added to the user's account.
Allow PC group manipulation - This will allow the custom time consumption rate of the PC group if Dynamic Charging is enabled in PC groups.
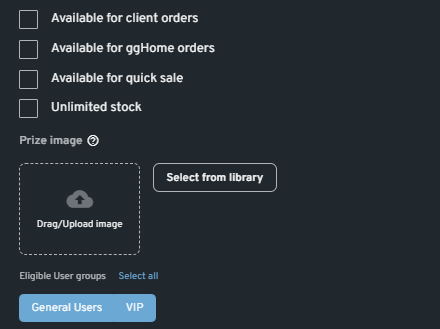
6. Click the "Add" button to finish creating the prize.
Creating Prize from an Existing Item
1. In the web admin, head to Settings -> Shop settings -> Shop configuration.
2. Select the Prizes category.
3. Create a new subcategory by clicking the "Add sub category" button or choose an existing subcategory.
4. Click the "Add Item" button.
5. Select "Existing Item" at the top of the Add prize modal.
6. Click the "Select Existing Item" button.
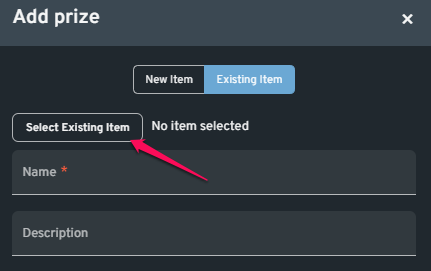
7. Another modal will open that contains all of your venue's existing shop items.
NOTE:
The Existing Item list can be filtered by selecting the category and subcategory.
GamePass (Offers)
Fill out the following:
Name (e.g., 1 Hour GamePass)
Description (e.g., 1 Hour GamePass for all PCs!)
Sub-category - Select the subcategory the item will belong to after its creation. By default, it will be the subcategory that you have created or selected prior to clicking the "Add Item" button.
Price - The number of coins needed to redeem the item.
Barcodes - Generates barcodes that you can print.
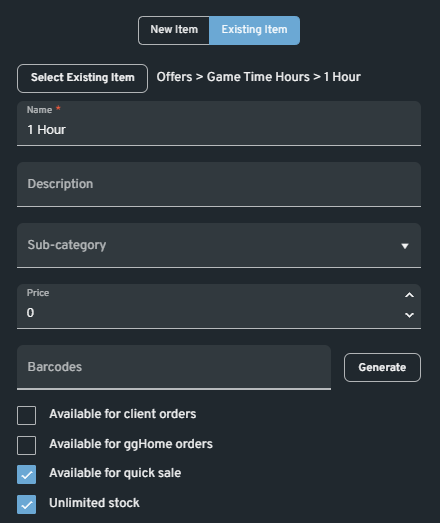
Available for client orders - Enabling this will make the item available in the client shop.
Available for ggHome orders - NOT YET AVAILABLE
Available for quick sale - Enabling this will make the item available in the Quicksell menu in the user search.
Unlimited stock - Enabling this will allow the items to be purchased infinitely.
Prize image - The image of the selected GamePass will be used by default. The image can be changed by clicking "Select from library".
Eligible User groups - User groups that can use this GamePass. All available groups will be selected by default. You can remove groups by clicking on them.
Eligible PC groups - PC groups that can use this GamePass. Enabled groups from the original GamePass will be selected by default. You can add groups by clicking on them.
Time - Time from the original GamePass will carry over to the new prize. This can be adjusted if necessary.
Allow PC group manipulation - This will allow the custom time consumption rate of the PC group if Dynamic Charging is enabled in PC groups.
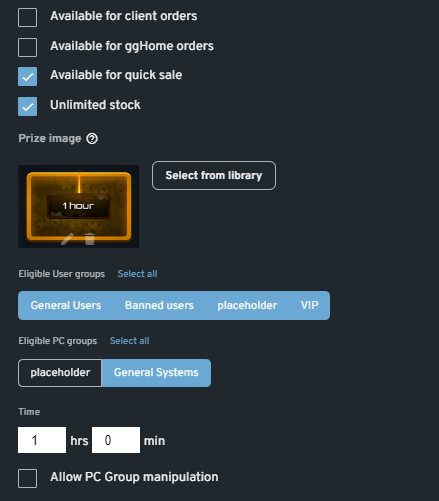
Snacks/Other Products
Name (e.g., Energy drink)
Description (e.g., Stay energized with the Brand X energy drink!)
Sub-category - Select the subcategory the item will belong to after its creation. By default, it will be the subcategory that you have created or selected prior to clicking the "Add Item" button.
Price - The number of coins needed to redeem the item.
Barcodes - Generates barcodes that you can print.
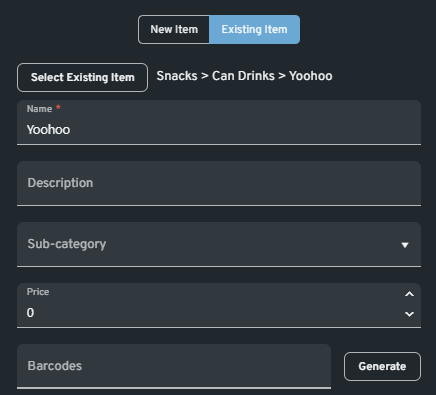
Available for client orders - Enabling this will make the item available in the client shop.
Available for ggHome orders - NOT YET AVAILABLE
Available for quick sale - Enabling this will make the item available in the Quicksell menu in the user search.
Unlimited stock - Enabling this will allow the items to be purchased infinitely.
Prize image - The image of the selected GamePass will be used by default. The image can be changed by clicking "Select from library".
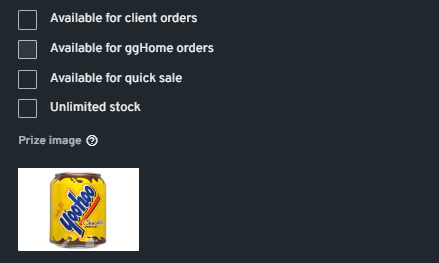
8. Click the "Add" button to finish creating the prize.
