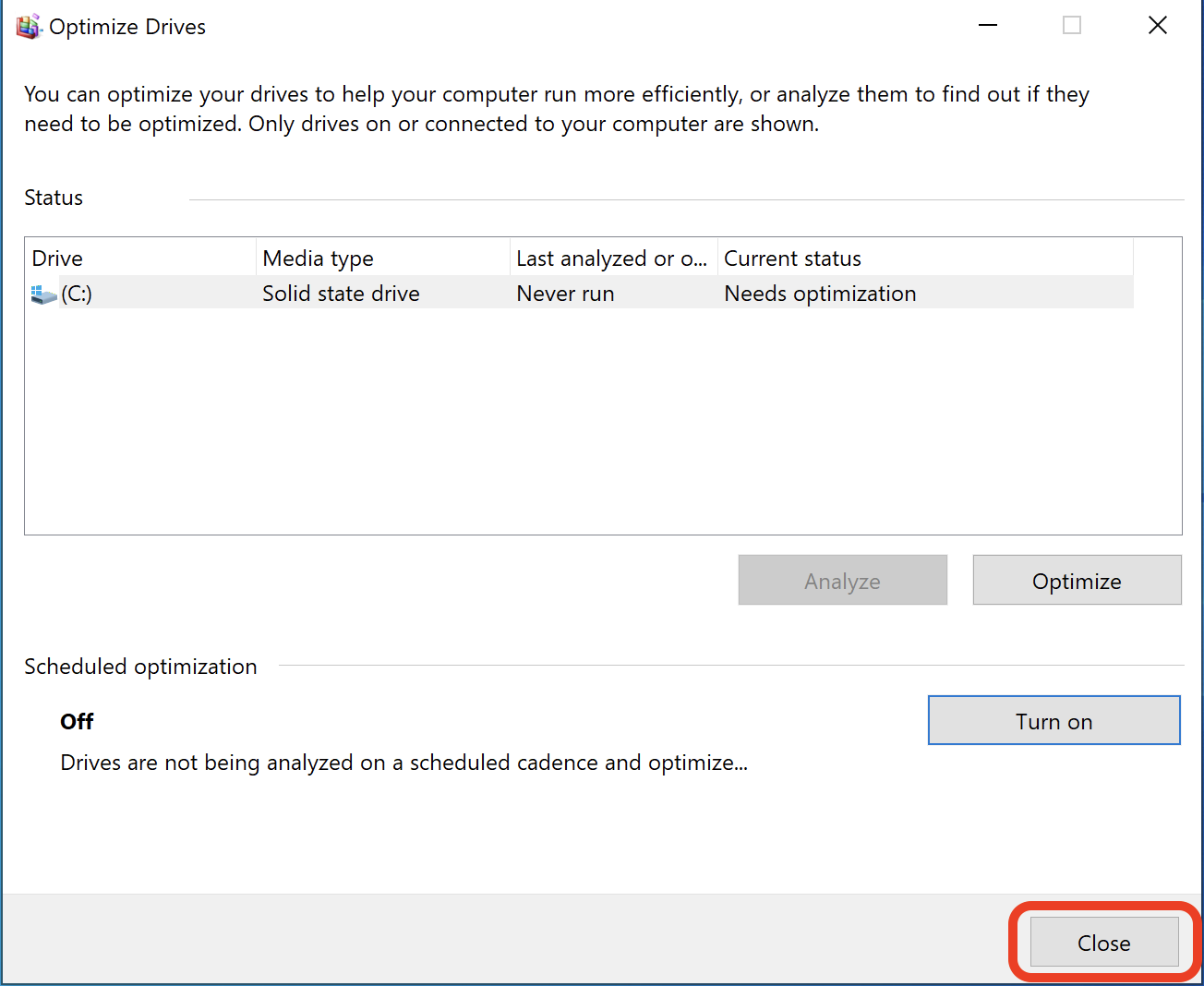- ggCircuit Help Center
- ggRock User Manual
- Administration - Windows
-
ggLeap User Manual
- Sales - Point of Sale
- Management - Users
- Configuration - Games and Apps
- Troubleshooting
- Management - Machines
- Management - Consoles
- Sales - Client Orders
- Reporting - Finance
- Getting Started
- Configuration - ggLeap Client
- Configuration - ggLeap Web Admin
- Start Up Commands
- Sales - Prize Redemption
- ggLeap Client
- Web Admin Settings
- Single Sign On (SSO)
- Configuration - Game Licenses
- Management - Machine Groups
- Getting Started with ggLeap
- Reporting - Statistics
- Management - Employee
- Sales - Guest Accounts
- Loyalty System
- Booking
- Events / Arcade
-
ggRock User Manual
- General
- Installation - Debian OS
- Installation - ggRock Server Application
- Administration - ggRock
- Administration - ggLeap
- Administration - Windows
- Administration - Debian OS
- Administration - Games
- Administration - Hardware
- Administration - Network
- Troubleshooting - ggRock
- Troubleshooting - Network
- Troubleshooting - ggLeap
- Troubleshooting - Hardware
- Troubleshooting - Boot
- Troubleshooting - Windows
- Troubleshooting - Games
- Troubleshooting - Debian OS
-
ggLeap Product Tours
Disabling Defragmentation
This article describes steps necessary to disable defragmentation in Windows.
1. In the Start Menu, Search for the "Defragment and Optimize Drives" application and launch it.
2. In the "Optimize Drives" window, click the "Change Settings" button.
3. In the "Optimize Drives" dialog, click the "Choose" button.
4. In the "Optimize Drives" dialog, uncheck the "Automatically optimize new drives" checkbox.
5. In the "Optimize Drives" dialog, click the "OK" button.
In the "Optimize Drives" dialog, uncheck "Run on a schedule (recommended)".
6. In the "Optimize Drives" dialog, click the "OK" button.
In the "Optimize Drives" window, click the "Close" button.